Wordで差し込み印刷
新しい季節が目前に迫ると増えるのが、DMや会社案内などの発送業務。
Wordで作成した文書の一部に別のデータを差し込むことで、読み手に「自分のために案内をしてくれるんだな」といった特別さを感じてもらえるような文書にすることが可能です。
1. Wordで文書を作成する
まずはWordで文書を作成します。
どんな文章にして、どこに差し込み印刷をするのか、しっかりイメージして作成しましょう。
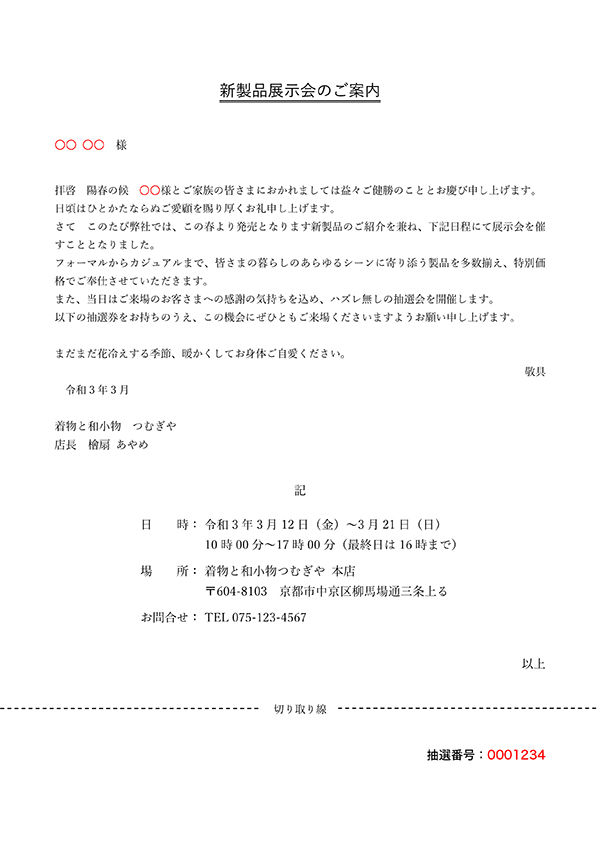
今回は、この案内状の赤い部分に差し込み印刷をします。
2. 差し込みたい情報をExcelで用意する
Excelで住所録を作成します。
この案内状では住所を差し込み印刷する必要はありませんが、住所録を1つ作成しておくことで、封筒への宛名印刷などにも流用することができます。
今回は案内状の下部に抽選番号も差し込みたいので、最後の列に抽選番号列を追加しておきます。
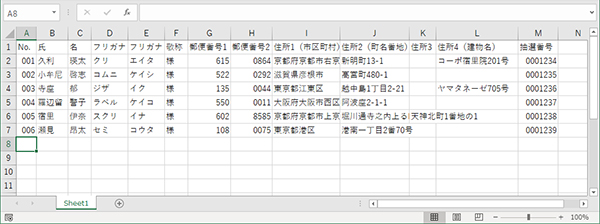
3. Word文書とExcel差し込みデータを関連付ける
Wordで[差し込み文書]タブ→[宛先の選択]をクリックし、[既存のリストを使用]を選択します。
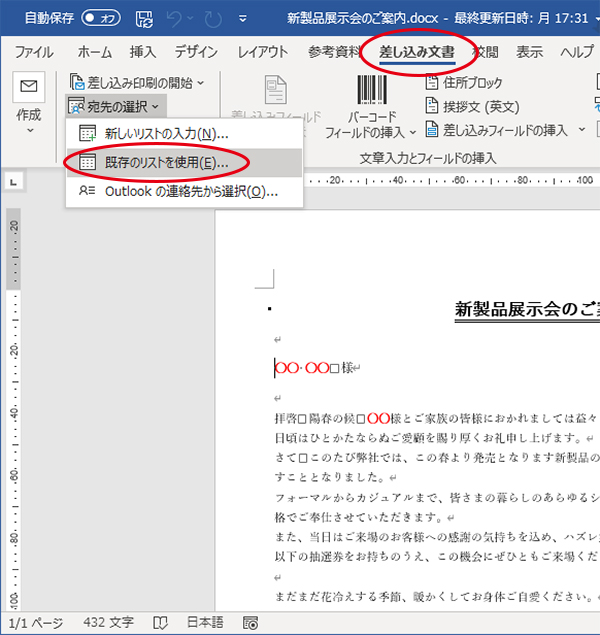
作成したExcelファイルを選択します。
[先頭行をタイトル行として使用する]をチェックして[OK]をクリックします。
4. データを差し込む
文書を差し込みたい場所にカーソルを置き、[差し込み文書]タブ→[差し込みフィールドの挿入]をクリックすると、Excelの1行目に記載した項目がリストになって表示されます。
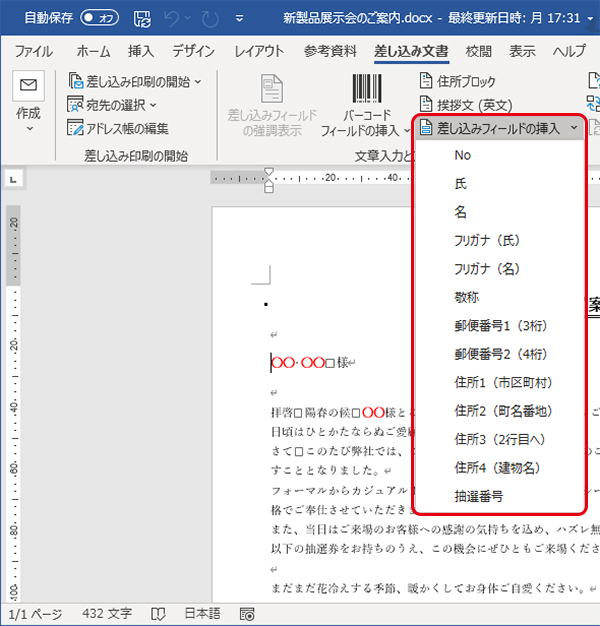
リストの「氏」を選択すると<<氏>>と挿入されます。これは、その位置に「氏」のデータが入ることを示しています。
同じように<<名>><<抽選番号>>も挿入して、各データの入る位置を決めていきます。
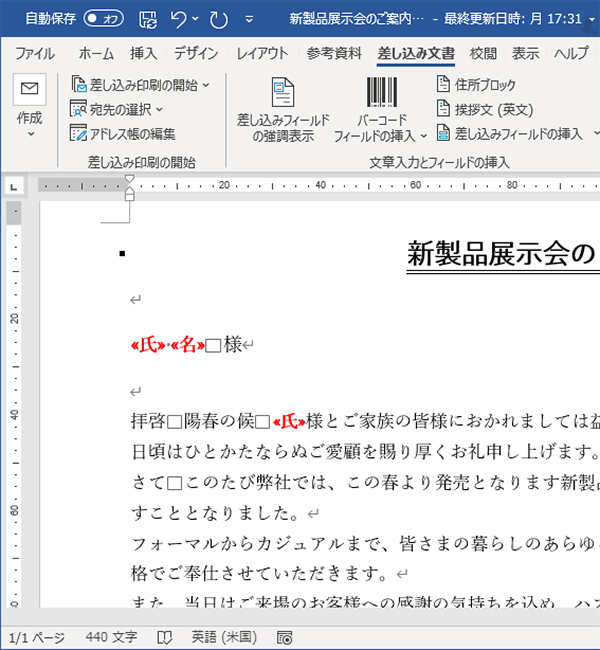
<<氏>><<名>><<抽選番号>>といった差し込み文書は、通常の文字と同様にサイズやフォントを設定することもできますので、必要に応じて設定してください。
(画像では分かりやすくするため、赤文字にしています。)
5. データが問題なく差し込まれたか確認する
[差し込み文書]タブ→[結果のプレビュー]を選択することで、実際に差し込まれるデータに置き換わった状態を確認することができます。
左右の矢印ボタンをクリックして、2件目、3件目…と表示を切り替えることが可能です。
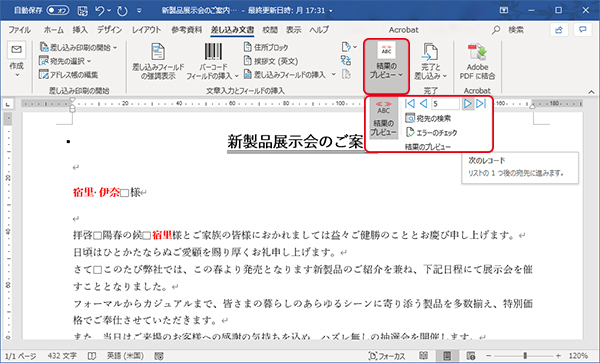
6. 印刷
差し込んだ結果をプレビューして問題が無ければ、印刷です!
[差し込み文書]タブ→[完了と差し込み]→[文書の印刷]を選択します。
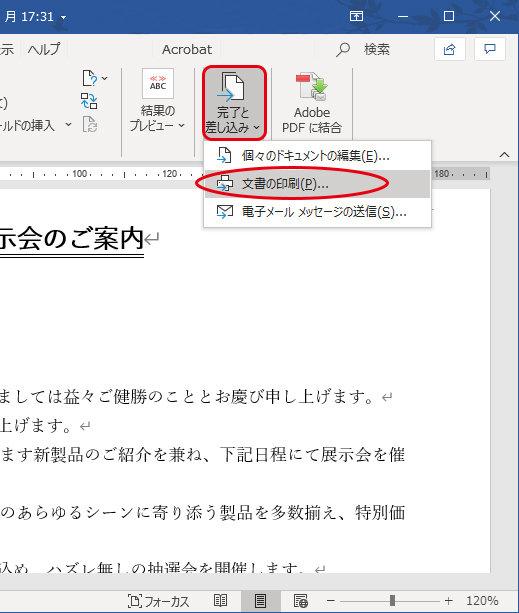
Excelで作成した住所録の全ての行を印刷する場合は [すべて]を選択、特定の行を印刷する場合はレコードを指定して[OK]ボタンをクリックします。
[現在のレコード]を選択すると、結果のプレビューで表示している文書だけが印刷されます。
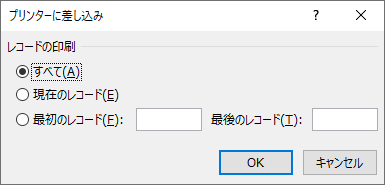
Wordの差し込み印刷をマスターすると、案内状や宛名印刷も思いのまま!
ぜひ、ご活用ください。

