Wordで相互参照を設定したい
マニュアルなどのドキュメントでは、現在のページで説明している内容に関連する情報が別のページにある場合、「~については〇〇を参照してください」のように、参照先を記載することがありますよね。
参照先をテキスト入力しただけでは、ページがずれた場合、参照先のタイトルが変わった場合など、目視で見直して再編集する手間がかかります。また、編集ミスや漏れが起こる可能性もあります。
こういった手間を減らし、ミスを防ぐため、Wordなどの文書作成ソフトでは、参照先にある文言を引用して表示する機能があります。この機能を「相互参照」といいます。
「相互参照」設定によって参照先から引用しておくと、参照先のページずれや、タイトルが変更された場合でも、複数の「相互参照」箇所を一括で最新の状態に更新することができます。
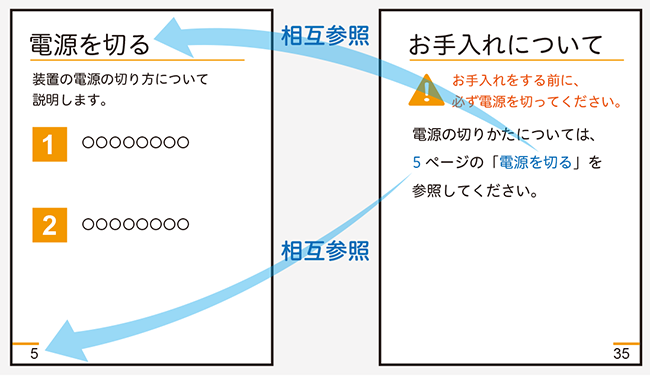
また、WordをPDFに変換し、相互参照設定された箇所をクリックすると、参照先へジャンプすることができます。
(PDF変換時の設定が必要です)
相互参照設定をマスターして、作業効率をアップさせましょう。
参照する項目の種類
Wordで相互参照として挿入できる項目は、以下になります。

| 番号付きの項目 | Wordで自動番号が設定された段落のリストが表示されます。 |
| 見出し | スタイルが「見出し」に設定された段落のリストが表示されます。 |
| ブックマーク | あらかじめブックマークとして設定された段落のリストが表示されます。 ブックマークの設定方法については、「Wordでブックマークを追加/削除したい」を参照してください。 |
| その他 | 脚注、文末脚注、図、数式、表などがあります。 それぞれの設定が行われている項目のリストが表示されます。 ※図、表は「図表番号」が設定されている場合に限ります。 |
相互参照の設定
ここでは、参照する項目を「見出し」に設定した場合を例に説明しています。
- 相互参照を設定したい位置にカーソルを置く。
- 上部のリボン(メニュー)の「挿入」タブから「相互参照」を選ぶ。
相互参照画面が表示されます。 - 「参照する項目」をプルダウンリストから選択する。
- 「見出しの参照先」から参照先を選択する。
- 「相互参照の文字列」をプルダウンリストから選択する。

見出し文字列 自動番号を含まない、見出しのテキストを表示します。 ページ番号 参照先のページ番号を表示します。 見出し番号 見出しの自動番号を表示します。 見出し番号(内容を含まない)
見出し番号(内容を含む)
上/下通常は使用しません。 - 「挿入」をクリックする。
選択した内容が挿入されます。
このとき、「ハイパーリンクとして挿入する」にチェックを入れておくと、PDFに変換したときにリンクを設定することができます。(PDF変換時の設定が必要です)



相互参照の文字列の組み合わせ
Wordでは、「自動番号+文字列+ページ番号」を一括挿入することができません。
よって、以下のような相互参照を作成したい場合は、上記の相互参照の手順を3回行う必要があります。

相互参照の更新
Wordのドキュメントを編集中にページがずれても、相互参照は自動では変わりません。
相互参照に限らず、目次、図表番号なども「更新」処理を行う必要があります。
相互参照の更新のしかたについて説明します。
右クリックでフィールドを更新する
- キーボードで「Ctrl」キーを押しながら「A」キーを押し、ドキュメント内を全て選択した状態にする。
- 選択されている範囲の任意の位置で右クリックし、「フィールドの更新」を選択する。

ドキュメント内の相互参照が更新されます。
このようにWordの便利な機能を活用して、作業効率をアップさせましょう!
また、当社のWordテンプレートも、ぜひご利用ください。

