Wordで「ページ番号 / 総ページ数」を設定したい
マニュアルはもちろん、ちょっとした文書でもページ番号が入っていると便利ですよね。
文書に「ページ番号 / 総ページ数」を設定したい場合は、ページ番号ギャラリーを使用するか、フィールド コードを使用します。
ここでは、「ページ番号 / 総ページ数」を文書のフッターに設定する手順について説明します。
ページ番号ギャラリーを使用する
注意!
既に文書にフッターが設定されている場合、ページ番号の設定によってフッターの設定が消えてしまうことがあります。その際は、フィールド コードを使用して設定してください。
「挿入」タブの「ヘッダーとフッター」の「ページ番号」を選択します。
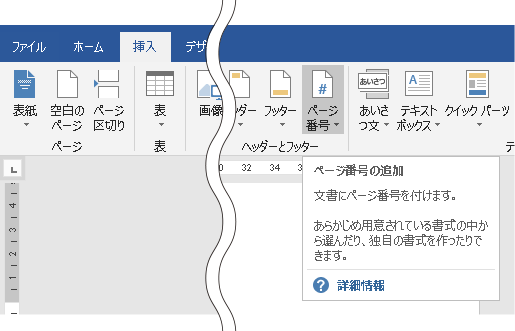
「ページの下部」または「現在の位置」で設定します。
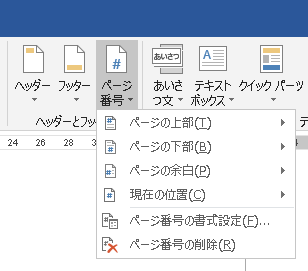
「ページの下部」で設定する
「ページの下部」を選択し、ギャラリーの一覧で「X/Yページ」までスクロールし、3種類の中から選択します。
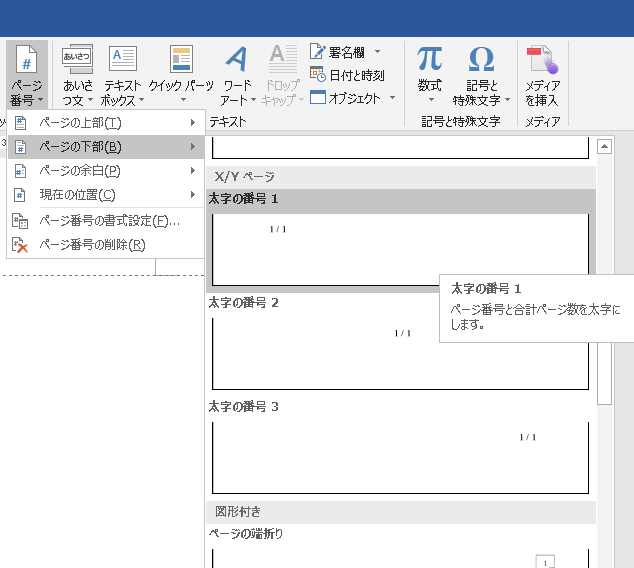
フッターにページ番号と総ページ数が設定されます。
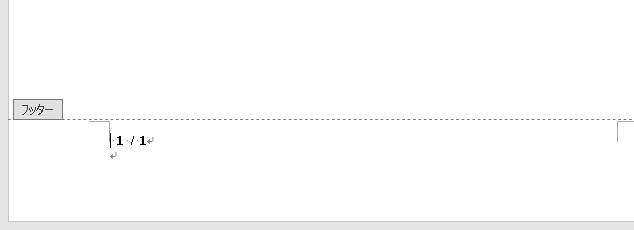
「現在の位置」で設定する
まず、設定したい位置にカーソルを置きます。
次に、「現在の位置」を選択し、ギャラリーの一覧で「X/Yページ」までスクロールし、選択します。
こちらは1種類です。
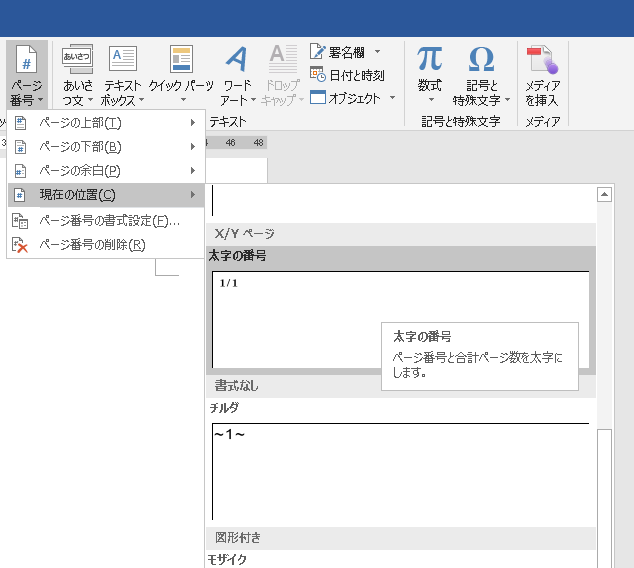
フッターにページ番号と総ページ数が設定されます。
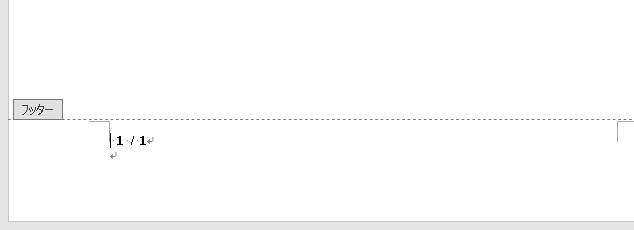
フィールド コードを使用する
「ページ番号ギャラリー」を使用すると、2種類のフィールド コード(Page と NumPages)が自動的に挿入されます。
既存のフッターの設定を残して「ページ番号 / 総ページ数」を設定したい場合は、「クイック パーツ」を使用してフィールド コードを追加します。
フッター領域をダブルクリックし、「ページ番号 / 総ページ数」を設定したい位置にカーソルを置きます。
「ヘッダー/フッター ツール」に「デザイン」タブが表示されます。
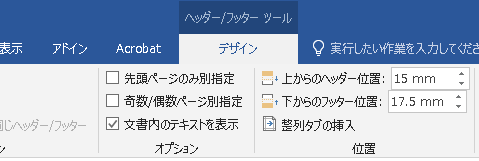
「挿入」の「クイック パーツ」を選択します。
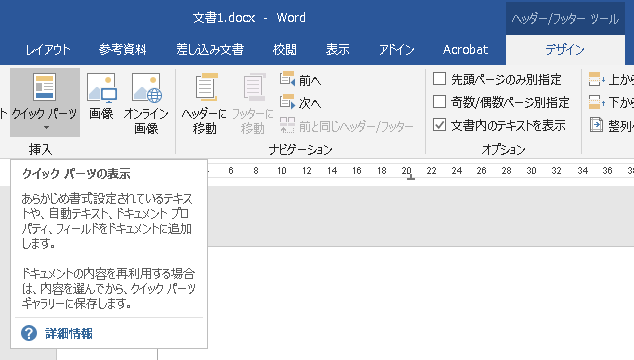
「クイック パーツ」の「フィールド」を選択します。
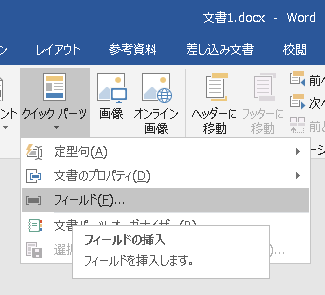
「フィールド」ダイアログボックスが表示されます。
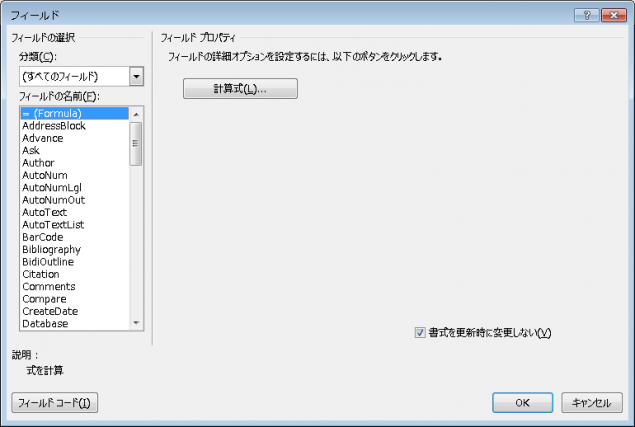
ページ番号のフィールド コードを追加する
「フィールドの選択」の「フィールドの名前」から「Page」を選択します。
なお、「フィールド プロパティ」の「書式」は必要に応じて選択してください。
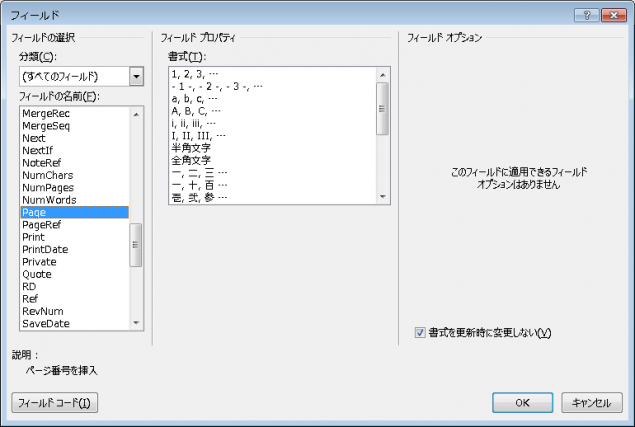
「OK」をクリックします。
挿入されたページ番号の後に、スペース、「/」、スペースの順に入力します。
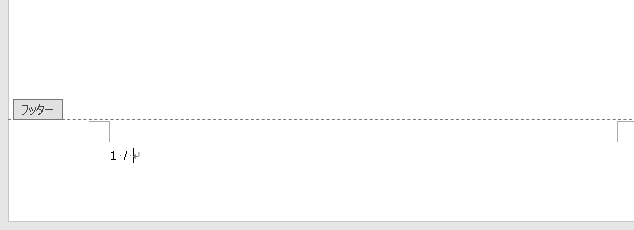
総ページ数のフィールド コードを追加する
「フィールドの選択」の「フィールドの名前」から「NumPages」を選択します。
なお、「フィールド プロパティ」の「書式」と「数字の書式」は必要に応じて選択してください。
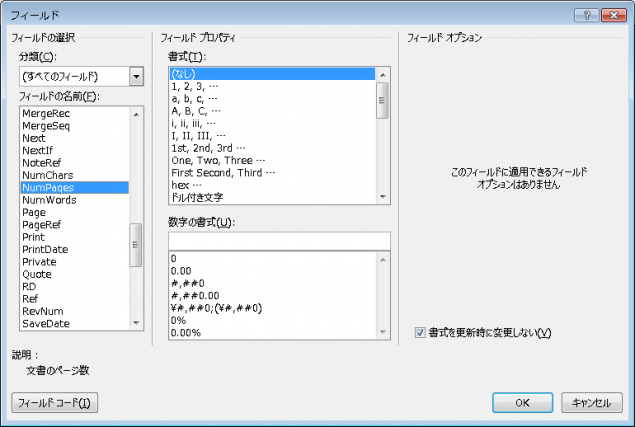
「OK」をクリックします。
フッターに「ページ番号 / 総ページ数」が設定されます。
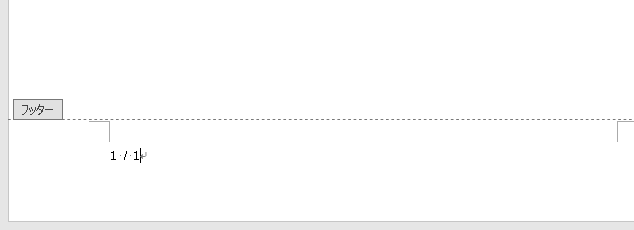
書式などを変更する
番号の書式を変更する
番号の書式を変更するには、「ヘッダーとフッター」の「ページ番号」から「ページ番号の書式設定」を選択します。
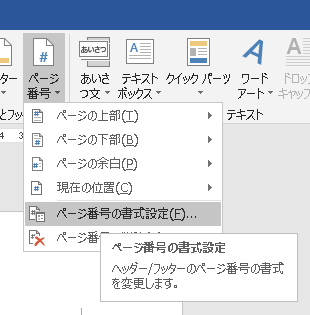
「ページ番号の書式」ダイアログボックスが表示されますので、必要に応じて変更してください。

フォント設定や段落設定の変更
「ページ番号 / 総ページ数」のフォントや段落設定は、本文のテキストと同様に、「ホーム」タブの「フォント」「段落」「スタイル」などから変更できます。
文書の本文に戻るには、「ヘッダー/フッター ツール」の「デザイン」タブで 「ヘッダーとフッターを閉じる」をクリックします。
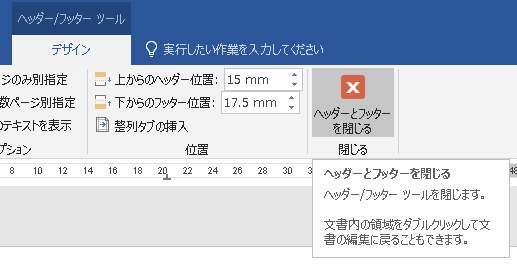
関連記事リンク
PowerPointで「スライド番号 / 総スライド数」を設定したい
Wordの機能を活用して、見やすい文書を作成しましょう!

