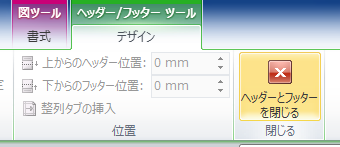Wordで表紙に社名ロゴを入れたい
今回は、当社の「Wordテンプレート」標準プランをご購入いただいたお客さまへ向けた、表紙ロゴの差し替え方法の説明になります。
マニュアル作成に最適な「Wordテンプレート」標準プランはこちら→https://dtp.screen-cre.co.jp/word-template/
作業ができない場合は、カスタマイズプランとしてロゴデータ挿入作業を承りますので、お問い合わせください。
ロゴデータの変換
当社が提供する「Wordテンプレート」の表紙には背景にデザインが適用されています。
この上にロゴを配置するためには、ロゴの背景が透明である必要があります。
すでにロゴの背景が透明になっているEMFやPNGなどのデータをお持ちの場合は、「Wordに配置する」へ進んでください。
ここではAIやEPSなど、Illustratorで編集できるベクターデータを背景が透明なEMFやPNGに変換する方法を説明します。
まず、EMFやPNGとは何か、そして、そのメリット、デメリットについて知っておきましょう。
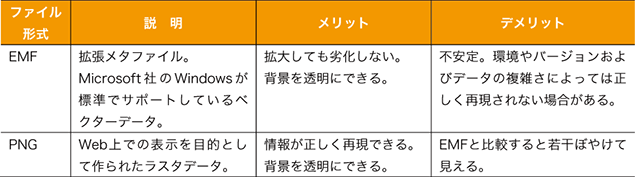
上記の特徴から、以下の手順で様子を見ることをお勧めします。
- まずはEMFで書き出してWordに挿入し、ロゴの形が正しく再現できているかしっかりと確認する
- EMFではガタつきや欠けなどの不具合が生じる場合は、PNGで書き出す
EMFで書き出す
- IllustratorでAIまたはEPS形式のロゴデータを開く
- 色の変更や不要な情報の削除はあらかじめしておく
- 「ファイル」→「書き出し」を選択する
- ファイルの種類を「Enhanced Metafile (*.EMF)」に設定して「書き出し」をクリックする
PNGで書き出す
- IllustratorでAIまたはEPS形式のロゴデータを開く
- 色の変更や不要な情報の削除はあらかじめしておく
- 「ファイル」→「書き出し」を選択する
- ファイルの種類を「PNG (*.PNG)」に設定して「書き出し」をクリックする
- 解像度を「高解像度(300 ppi)」、背景色を「透明」に設定して「OK」をクリックする
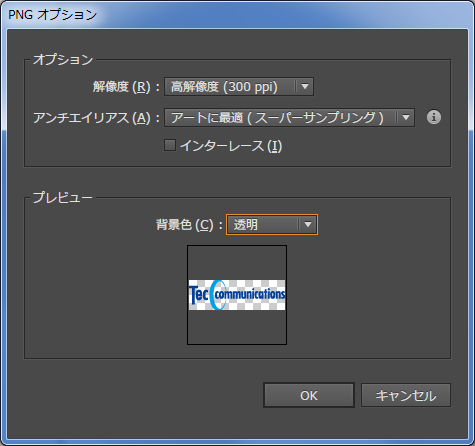
Wordに配置する
当社の「Wordテンプレート」の表紙のデザインやロゴは、「ヘッダー」に挿入しています。
作業者が編集中に誤って動かしたり、削除したりしないようにするためです。
それでは、具体的なWordへの配置方法について説明します。
EMFでもPNGでも手順は同じです。
ロゴの挿入
- 表紙ロゴを挿入したいWordファイルを開く
- 「挿入」→「ヘッダー」→「ヘッダーの編集」を選択する
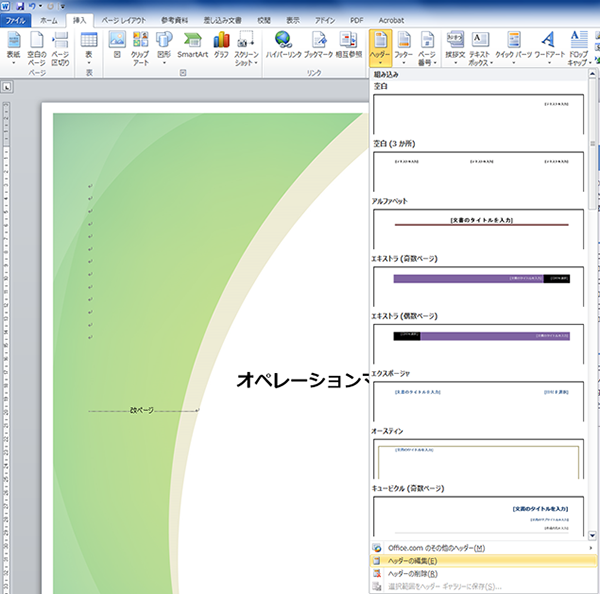
- 表紙ページのヘッダーのいちばん上の段落にカーソルを置く
- 「挿入」→「図」クリックし、挿入するロゴデータを選択する
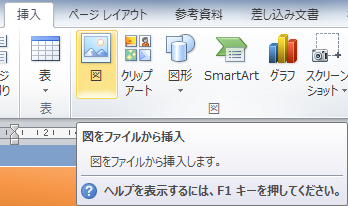
ロゴデータが挿入される

ロゴのサイズと配置の調整
- ロゴを選択した状態で右クリックし、「サイズ」パネルでサイズを調整する
- ロゴを選択した状態で右クリックし、「文字列の折り返し」→「前面」を選択する
- ロゴを選択した状態で右クリックし、「レイアウトの詳細設定」→「位置」タブを選択する
- 水平方向の「右方向の距離」と垂直方向の「下方向の距離」をそれぞれ入力し、基準をどちらも「ページ」にして「OK」をクリックする
- 「ヘッダー/フッターツール」タブを選択し、「ヘッダーとフッターを閉じる」をクリックする
※縦横の比率を変更しないよう、注意してください。
※サイズは社内規定に従ってください。
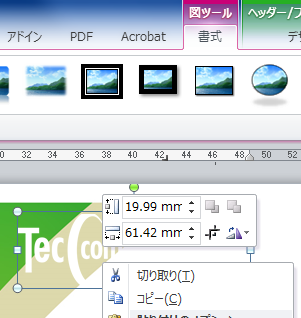
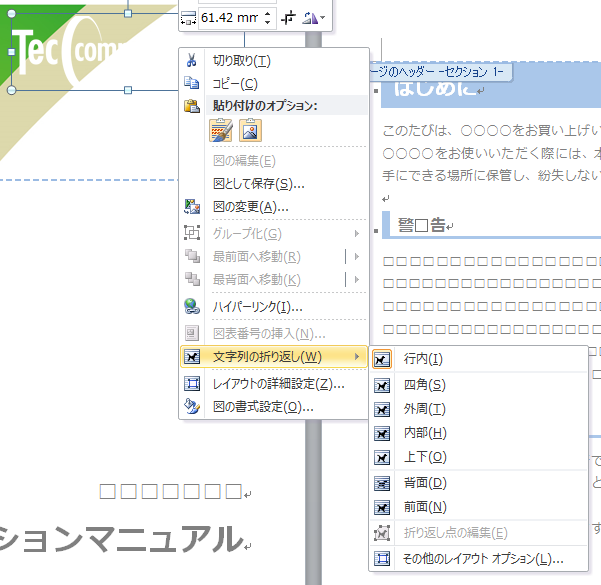
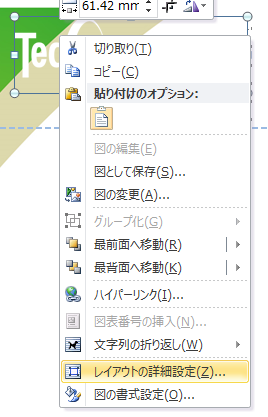
※配置位置は社内規定に従ってください。
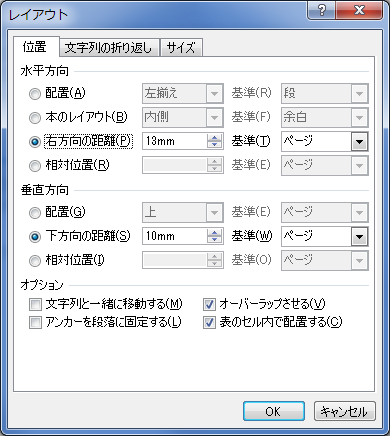
指定した位置にロゴが配置される