PowerPointでインデントとタブを使って文字を揃えたい
PowerPointでもWordのように、インデントとタブを設定して文字を揃えることができます。
以下のサンプルデータで説明します。
設定前 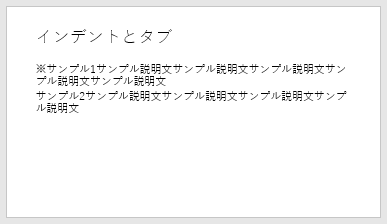
設定後 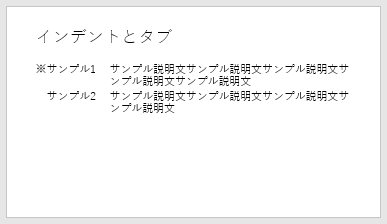
「ルーラー」を使用する方法と「段落」ダイアログボックスを使用する方法を説明します。
まず、「ルーラー」を表示させます。
「ルーラー」を表示させる
「表示」タブの「表示」で「ルーラー」にチェックを入れます。
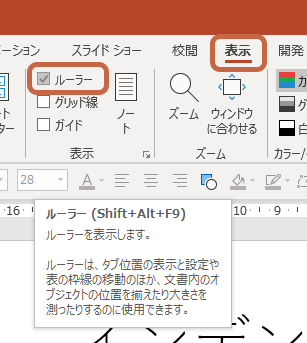
「ルーラー」が表示されました。
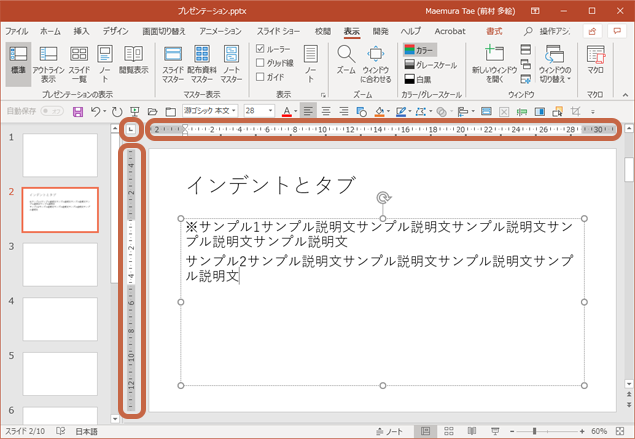
「ルーラー」で設定する
「ルーラー」を使用すると、直感的に設定ができます。
上部の「タブセレクター」と「水平ルーラー」を使用します。
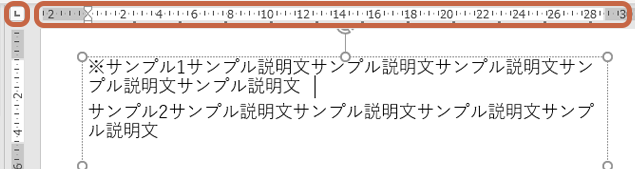
「タブセレクター」でタブの揃え方を指定します。
左揃えを使用します。
タブの揃え方は4種類あり、「タブセレクター」をクリックすると切り替えられます。
左揃え 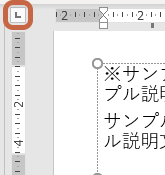 中央揃え
中央揃え 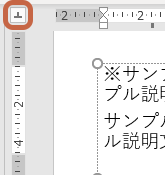
右揃え 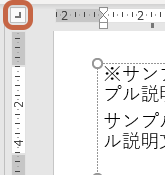 小数点揃え
小数点揃え 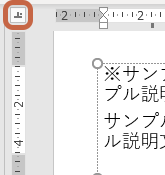
-
テキストを揃えたい4カ所にタブを挿入します。
タブを設定するのは、サンプル1,2の左側2カ所とサンプル1,2の右側2カ所です。
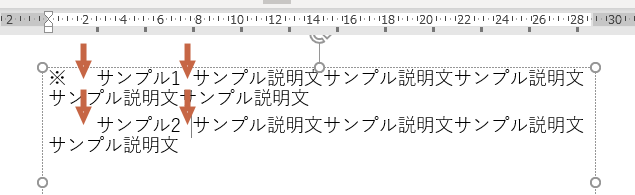
-
設定するテキストを全て選択します。
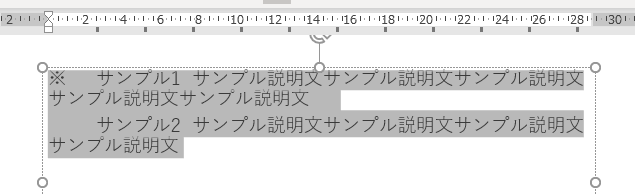
-
「ルーラー」上で、1つ目のタブを設定したい位置をクリックします。
「タブマーカー」が「ルーラー」上に挿入されます。
「タブマーカー」をドラッグしてタブの位置を調整することができます。
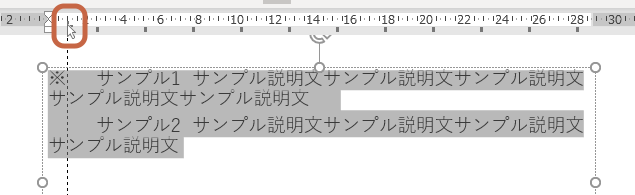
タブが設定されました。
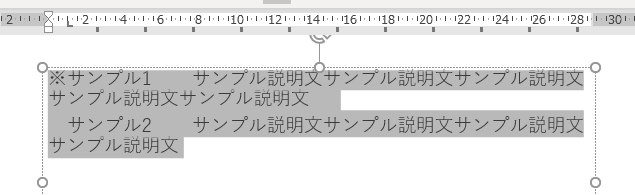
-
「ルーラー」上で、2つ目のタブを設定したい位置をクリックします。
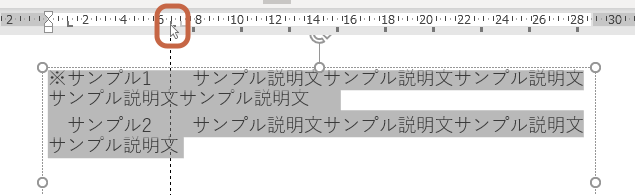
タブが設定されました。
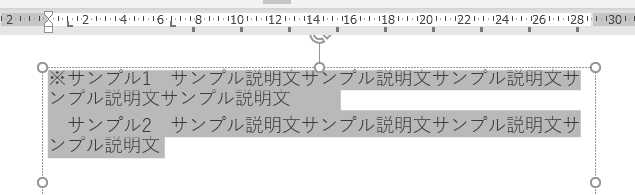
-
インデントを設定し、「ぶら下げ」の状態にします。
「ルーラー」上の「インデントマーカー」を使用します。
上は「1行目のインデントマーカー」、下は「ぶら下げインデントマーカー」になります。
下の「ぶら下げインデントマーカー」を選択します。
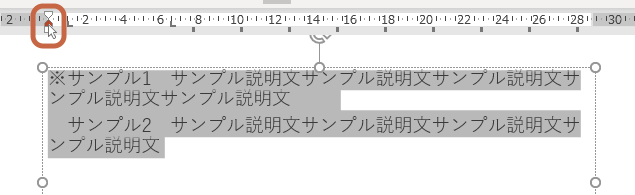
-
インデントを設定したい位置(2つ目のタブと同じ位置)までドラッグして移動させます。
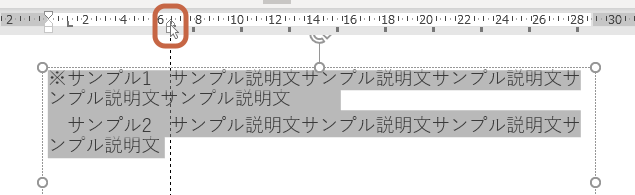
インデントが設定できました。
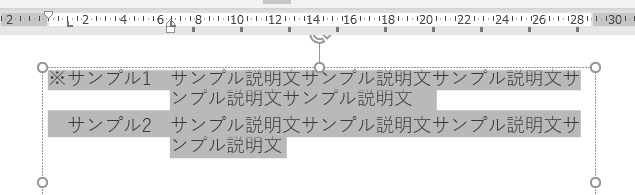
インデントとタブでテキストを揃えることができました。
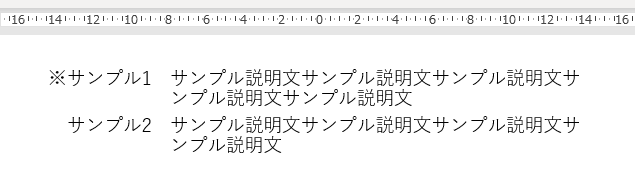
「段落」ダイアログボックスで設定する
数値を指定して設定したい場合は、「段落」ダイアログボックスを使用します。
-
「ルーラーで設定する」の「手順1.」「手順2.」と同様にタブを挿入し、設定するテキストを全て選択します。
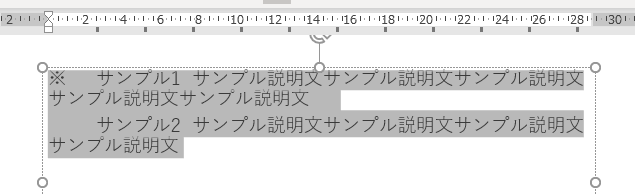
-
「ホーム」タブの「段落」、もしくは、マウスの右クリックのリストから「段落」を選択します。
「段落」ダイアログボックスが開きます。 -
「インデントと行間隔」タブの「タブとリーダー」をクリックします。
「タブ」ダイアログボックスが開きます。
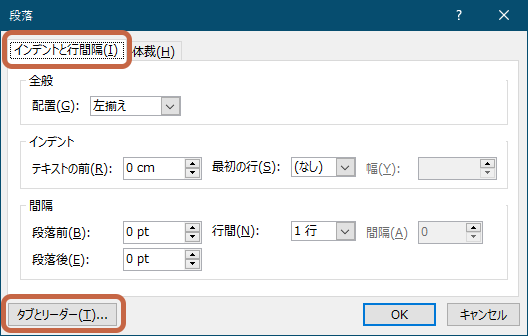
-
「配置」でタブの揃え方を指定します。「左」を選択します。
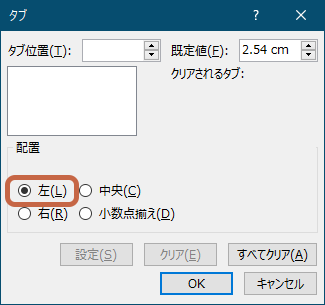
-
1つ目の「タブ位置」を設定します。数値を入力し、「設定」をクリックします。
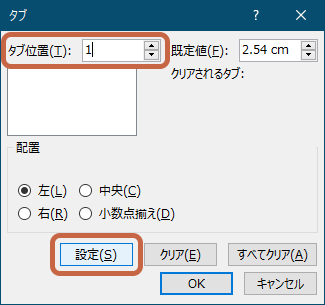
設定ができました。
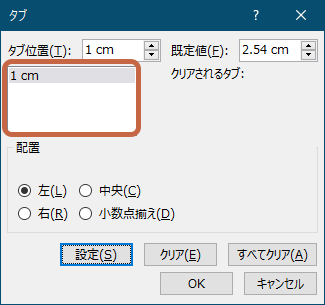
-
2つ目のタブ位置も同様に設定します。
「OK」をクリックし、「段落」ダイアログボックスに戻ります。
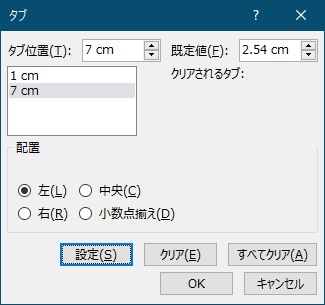
-
「インデント」を設定します。
「最初の行」で「ぶら下げ」を選択します。
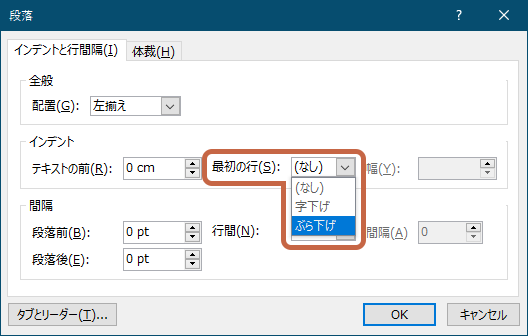
-
「幅」を7cmに設定します。(2つ目のタブ設定と合わせる)
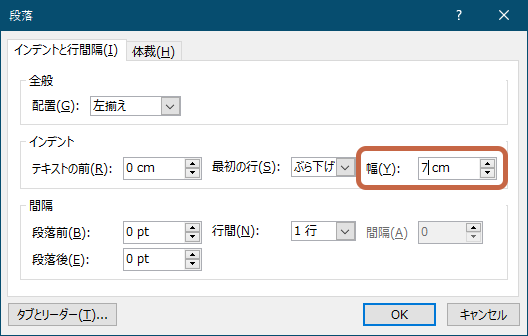
-
「テキストの前」を7cmに設定します。(2つ目のタブ設定と合わせる)
「OK」をクリックしてダイアログボックスを閉じます。
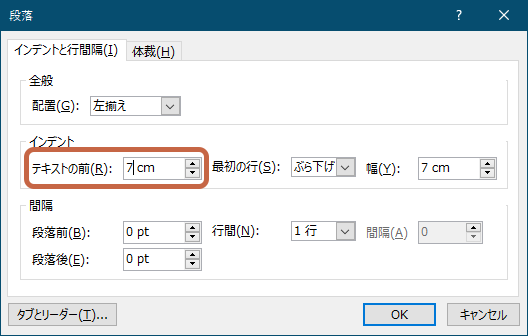
インデントとタブが設定できました。
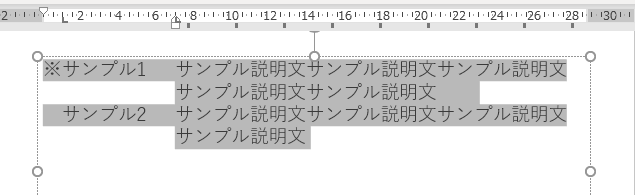
インデントとタブでテキストを揃えることができました。
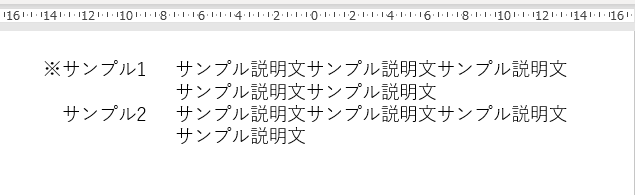
「段落」ダイアログボックスで設定した内容は、「ルーラー」にも設定されます。
「ルーラー」で設定した内容は、「段落」ダイアログボックスにも設定されます。
「ルーラー」と「段落」ダイアログボックスを併用し、文字を綺麗に揃えましょう!

