Wordで目次を作成する(ユーザー設定の目次)
Wordの目次には、「組み込みの目次」もありますが、今回は、弊社のWordテンプレートで使用されている
「ユーザー設定の目次」について説明します。
はじめに
目次にしたい見出しに、スタイルを設定する必要があります。
Wordにデフォルトで設定されている見出しスタイル「見出し1」「見出し2」「見出し3」を使用します。
※見出しスタイルの設定内容は変更しても構いませんが、スタイル名は変更しないようにしてください。
「ユーザー設定の目次」を作成してみましょう!
ユーザー設定の目次
文書内の目次を作成したい箇所にカーソルを挿入し、「参考資料」タブの「目次」から「ユーザー設定の目次」を選択します。
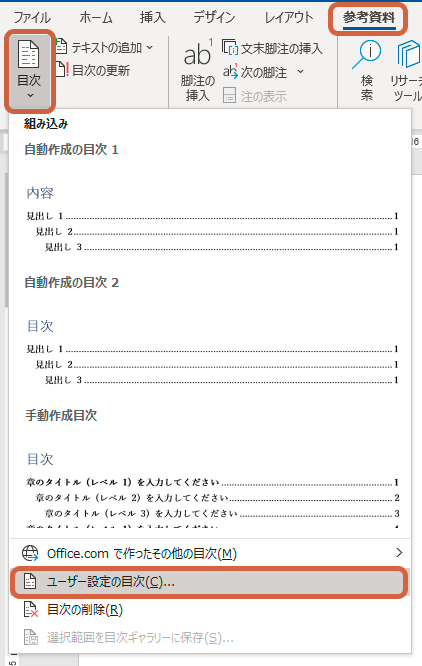
「目次」ダイアログボックスの「目次」タブが開きます。
デフォルトの設定を使用していきます。
目次になるのは、本文で「見出し1」「見出し2」「見出し3」のスタイルが適用された項目です。
「オプション」をクリックし、「目次オプション」ダイアログボックスを開きます。
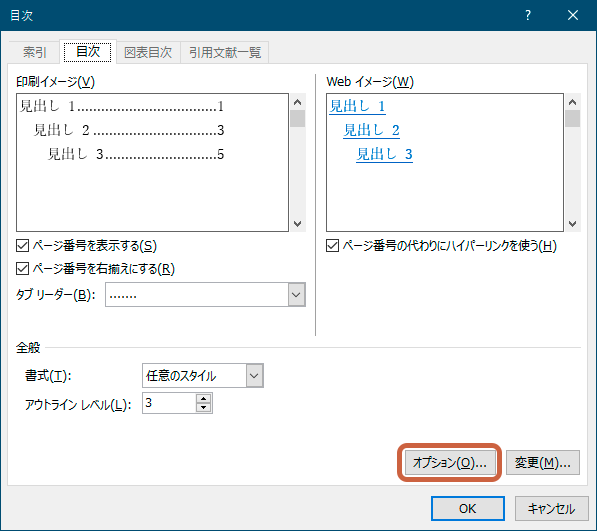
目次にするスタイルやレベルを変更したい場合は、ここで変更できます。
「OK」をクリックし、「目次」ダイアログボックスに戻ります。
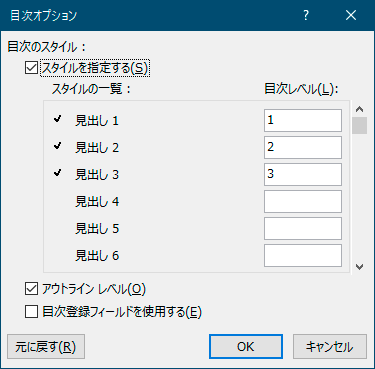
「変更」をクリックし、「文字/段落スタイルの設定」ダイアログボックスを開きます。
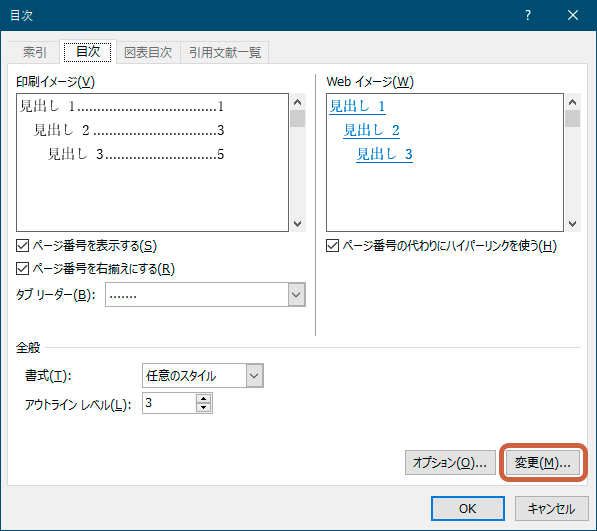
目次で使用されるスタイルを設定できます。
今回は、「目次1」「目次2」「目次3」を使用します。
目次を作成すると、Wordのスタイルに「目次1」「目次2」「目次3」が追加されます。

目次スタイルの設定内容を変更したい場合は、変更したいスタイル(例:目次1)を選択し、「変更」をクリックします。
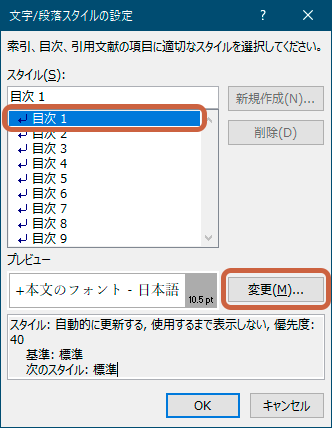
「スタイルの変更」ダイアログボックスが開きます。
設定を変更できます。
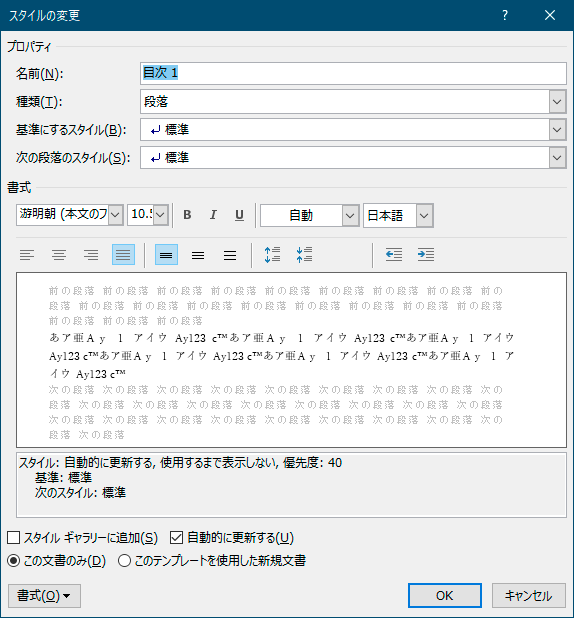
「OK」をクリックし、各ダイアログボックスを閉じ、「目次」ダイアログボックスに戻ります。
「OK」をクリックして「目次」ダイアログボックスを閉じると、目次が作成されます。
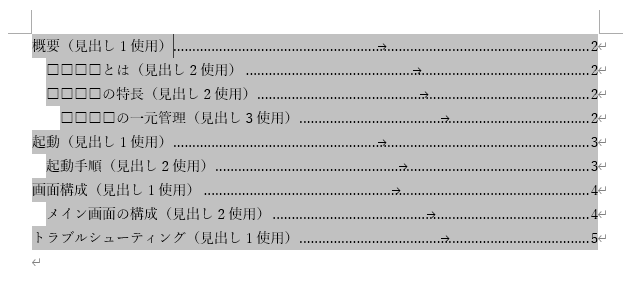
目次の更新
本文を変更した場合は、目次を更新します。
「参考資料」タブの「目次の更新」を選択します。
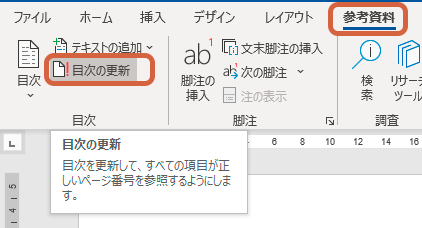
目次内にカーソルを挿入し、右クリックで「フィールド更新」を選択しても同じです。
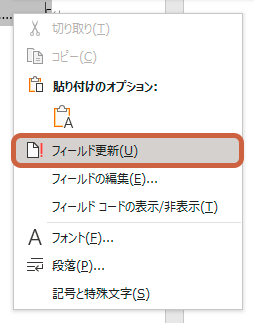
「ページ番号だけを更新する」か「目次をすべて更新する」を選択し、「OK」をクリックします。
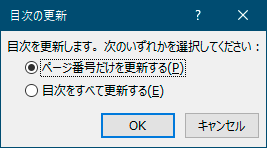
目次が更新されます。
Wordテンプレート
弊社のWordテンプレートでは、必要な設定が全てされておりますので、スタイルを使用してマニュアルを作成し、目次を更新するだけでOKです。
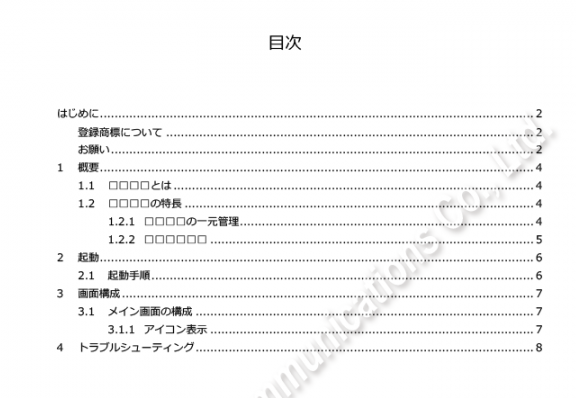
Wordテンプレート【標準プラン】はこちら!!
Wordテンプレート【新規作成プラン】はこちら!!

