Wordのセクション区切りに注意しよう
Wordで前後のページと体裁を変えたい場合、「セクション区切り」を使用します。
当社が販売している「Wordテンプレート」でも「セクション区切り」を使用しており、表紙~目次、本文、改訂履歴~奥付のヘッダー・フッターの体裁を変えています。
「セクション区切り」を意図せず消してしまった結果、
「ヘッダー・フッターが消えてしまった!!」
「ヘッダーが後ろの章と同じになってしまった!!」
といったトラブルが生じることがあります。
今回は、すでに設定されている「セクション区切り」を “消さない”ためのポイントを説明します。
セクション区切りの表示
「セクション区切り」などの編集記号が非表示になっている場合は、表示させます。
- 「ホーム」タブの「段落」グループにある「編集記号の表示/非表示」ボタンをONにする。
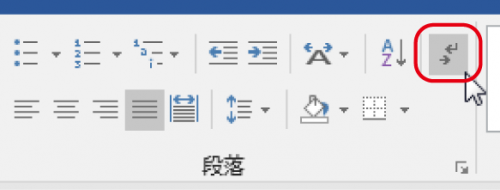
「セクション区切り」が表示されます。
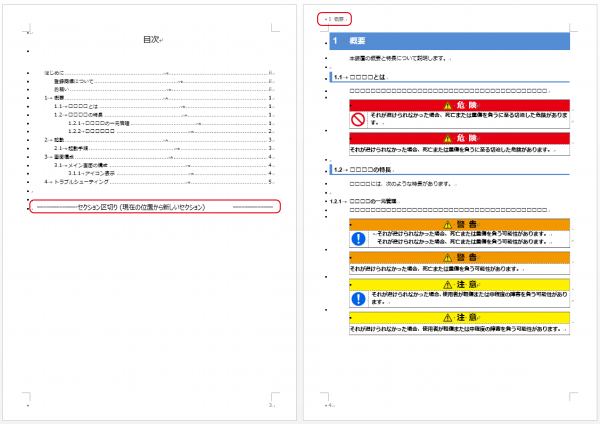
このレイアウトの場合、左側の「目次」のページにはヘッダーがありませんが、右側の「1 概要」のページにはヘッダーがあります。
このように、「セクション区切り」を入れることによってヘッダーの体裁を変えていることが分かります。
セクション区切りの検索
セクション区切りが挿入されている場所を把握しておきます。
- 「ホーム」タブの「検索」ボタン右の▼をクリックし、「高度な検索」を選択する。
- 「オプション」ボタンをクリックし、オプションを表示させる。
- 「ワイルドカードを使用する」にチェックを入れる。
- 「特殊文字」ボタンをクリックし、リストの中から「ページ/セクション区切り」を選択する。
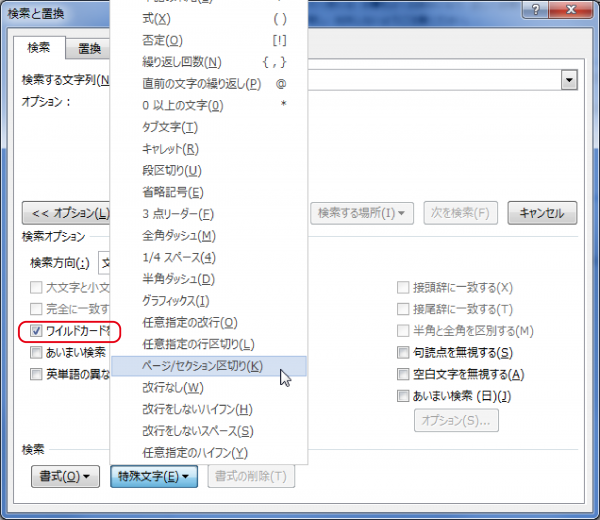
- 「次を検索」ボタンをクリックする。
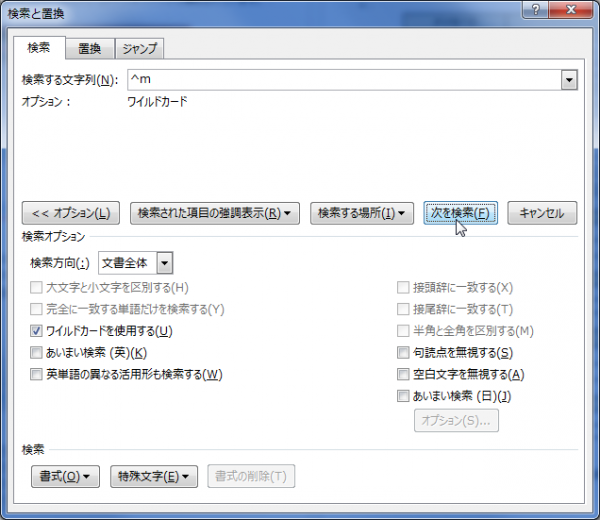
「ページ区切り」または「セクション区切り」が含まれるページにジャンプします。
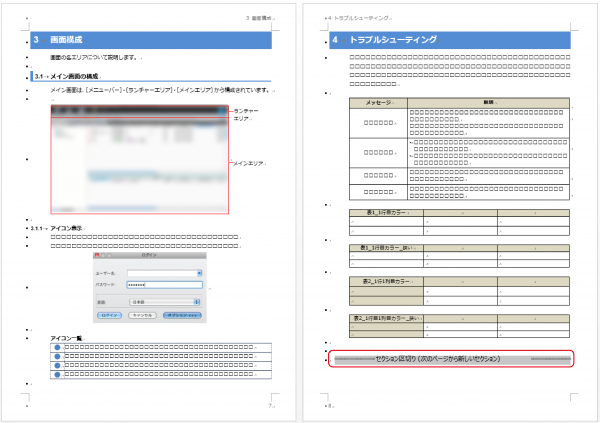
- 検索が終了するまで「次を検索」ボタンをクリックし、「ページ区切り」または「セクション区切り」が挿入されている場所を把握する。
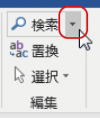

セクション区切りを消してしまうと・・・
「セクション区切り」を消してしまうと、直後のセクションと同じ体裁に置き換わります。
例えば、セクション区切りによって本文ページを「ヘッダー・フッターあり」、裏表紙を「ヘッダー・フッターなし」にしていた場合、「セクション区切り」を削除すると本文ページのヘッダー・フッターもなくなります。
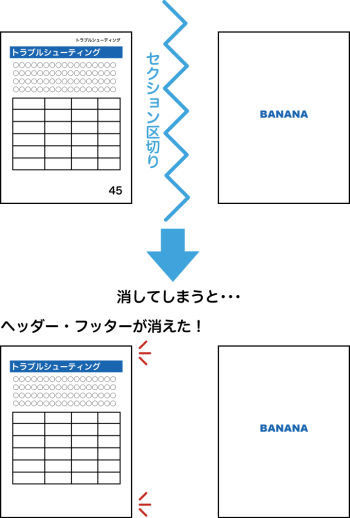
元の体裁に戻すためには、再度「セクション区切り」を設定し、手動でヘッダー・フッターを入れ直さなければなりません。
いかがでしたでしょうか?
●ヘッダー・フッターが消えてしまう原因は、「セクション区切り」を消してしまったから
●「セクション区切り」を消してしまうと、簡単には元の体裁に戻せない
●「セクション区切り」を消してしまわないためには、「セクション区切り」を表示させ、どこに挿入されているかをあらかじめ把握しておくことが大切
この3点を踏まえ、あらかじめ設定された体裁を崩さないように注意しましょう。

