Wordで表のタイトル行を次ページ以降にも自動表示したい
Wordでマニュアルを作成する場合、エラーメッセージやスペック表など、複数ページにまたがるような長い表を作成することも多いと思います。この場合、次ページ以降にも表のタイトル行を付けていますか?
↓こんなデータになっていませんか?
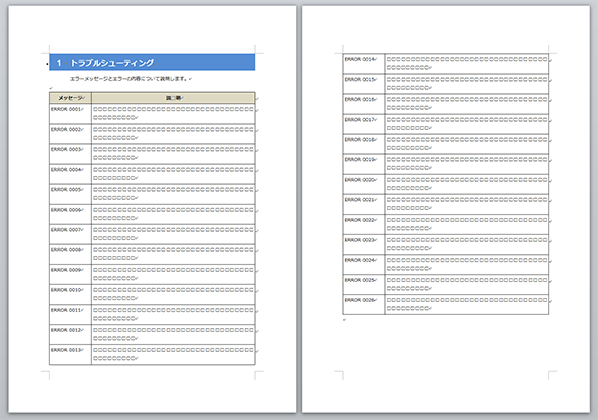
ページごとに表のタイトル行があったほうが読み手にとっては親切ですし、見栄えもいいですよね。

実は、次ページ以降にも表のタイトル行を自動で表示させることは、とても簡単です!
設定の仕方を説明します。
表の先頭行をタイトル行にする
- 先頭行にカーソルを置く。
上部のリボンに「表ツール」タブが表示されます。 - 「レイアウト」タブをクリックし、「タイトル行の繰り返し」を選択する。
次ページ以降に表のタイトル行が自動で追加されます。
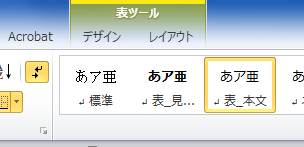
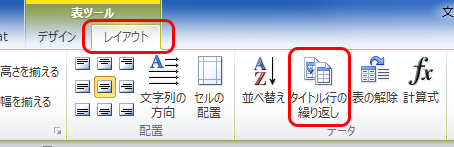

以上です。とても簡単ですね。
次に、表のタイトル行が2行以上になる場合の設定について説明します。
表の2行以上をタイトル行に設定する
すでに先頭行がタイトル行に設定されている場合
タイトル行の右端でEnterキーを押して改行する。

次ページ目以降にタイトル行が自動で追加されます。

タイトル行が設定されていない場合
- タイトル行にしたい複数行を選択する。
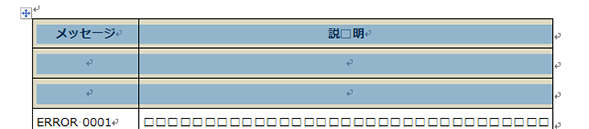
上部のリボンに「表ツール」タブが表示されます。
- 「レイアウト」タブをクリックし、「タイトル行の繰り返し」を選択する。
次ページ以降に表のタイトル行が自動で追加されます。
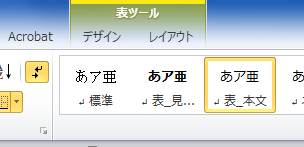
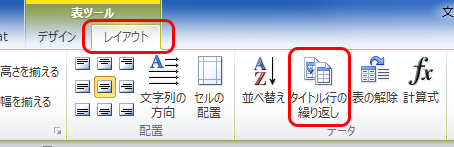

ぜひ活用してみてください。

