Wordで書式のコピー/貼り付け
Wordで文字や段落の設定を変更した場合、他の箇所にも反映させて、統一したいこと、ありますよね。
スタイルを作成して段落に適用しておけば、スタイルの設定変更をするだけで、そのスタイルが適用された文字や段落は一括で変更することができます。
ページ数が多いマニュアルなどは、スタイルを使用した方が便利ですね。
スタイルを作成するほどでもない短い文書のレイアウトを、パパッと整えたいときは「書式のコピー/貼り付け」を使ってみましょう。
以下の「UPスイッチ」の段落の体裁を、「DOWNスイッチ」の段落にも反映したいと思います。

まずは、段落設定を反映したい場合。
「UPスイッチ」の段落は、コロン(:)の後で2行目の頭がそろっていますよね。
「DOWNスイッチ」の段落にも同じ体裁を反映したいと思います。
- 1.「UPスイッチ」の段落の黒文字部分の任意の位置にカーソルを置いた状態で、「ホーム」→「書式のコピー/貼り付け」をクリックします。
- 2.カーソルの形が
 の状態で「DOWNスイッチ」の任意の位置をクリックします。
の状態で「DOWNスイッチ」の任意の位置をクリックします。

「DOWNスイッチ」の段落もコロン(:)の後で2行目の頭がそろいました。
次に、文字設定を反映したい場合。
コロン(:)より前の「UPスイッチ」の色は水色になっていますよね。
同じように、コロン(:)より前の「DOWNスイッチ」も水色にしたいと思います。
- 1.「UPスイッチ」の段落の水色文字部分の任意の位置にカーソルを置いた状態で、「ホーム」→「書式のコピー/貼り付け」をクリックします。
- 2.カーソルの形が
 の状態でコロン(:)より前の「DOWNスイッチ」の文字を選択します。
の状態でコロン(:)より前の「DOWNスイッチ」の文字を選択します。
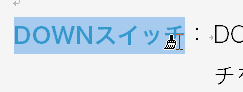

コロン(:)より前の「DOWNスイッチ」も水色になりました。
しかし、1回反映させるとカーソルが![]() から元の形に戻ってしまいます。
から元の形に戻ってしまいます。
連続して同じ体裁を複数の文字や段落に反映させたいときもありますよね。
そういうときは、コピーしたい文字や段落にカーソルを置いた後、「書式のコピー/貼り付け」をダブルクリックしましょう。
そうすれば、カーソルの形はずっと![]() のまま、何回でも同じ体裁を反映することができます。
のまま、何回でも同じ体裁を反映することができます。
解除したい場合は、「書式のコピー/貼り付け」をクリックするか、Escキーを押してください。
いかがでしょうか?文書の見た目を手早く整えたい場合は、ぜひご活用ください。

