Wordファイルを結合(合体)したい
複数のWordファイルを結合(合体)して1つのファイルにする方法を説明します。
ファイルの挿入
ファイルの挿入でデータを結合します。
結合する最初のWordファイルもしくは、結合元にしたいWordファイルを開きます。
カーソルの位置にWordデータが挿入されます。任意の箇所にカーソルを挿入してください。
最終ページの後に次のWordファイルを結合したい場合は、最後の段落の終わりにカーソルを挿入します。
必要に応じて、最後のページに改ページやセクション区切りを挿入しておきます。
「挿入」タブを選択します。

「テキスト」の「オブジェクト」のドロップダウンメニューから「テキストをファイルから挿入(F)…」を選択します。
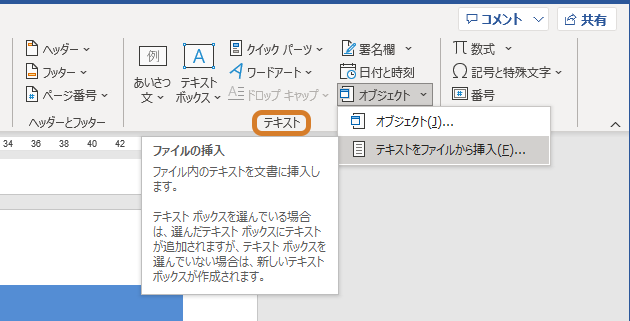
「ファイルの挿入」ダイアログボックスが開きます。
結合したいファイルを選択し、「挿入(S)」をクリックします。
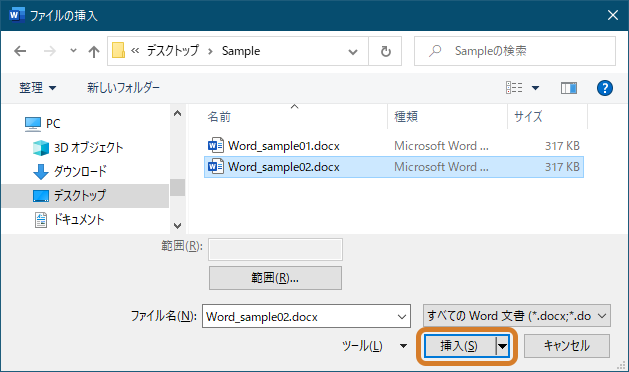
これで、ファイルの挿入ができました。
複数のファイルを同時に挿入することも可能です。
ファイルの順番通りに結合されますので、希望の順番になるようにファイルをナンバリングしておきましょう。
Wordの機能を活用して、作業効率をアップさせましょう!
ファイル内の画像を軽くしたい(図の圧縮:Word、PowerPoint、Excel)
画像が複数挿入されているファイルが重く、アプリケーションの動きが悪い。
そんな時は、画像を軽くすることで改善される場合があります。
「図の圧縮」機能を使用することで、簡単にファイル内の画像の解像度を変更できます。
この機能は、Word、PowerPoint、Excelのいずれにもある機能です。
今回は、Wordで説明します。
図の圧縮
ファイルに挿入されている画像を1点選択し、「図の形式」タブの「図の圧縮」を選択します。

「画像の圧縮」ダイアログボックスが開きます。
PowerPoint、Excelも同じ内容になります。
「圧縮オプション」と「解像度」を必要に応じて選択します。
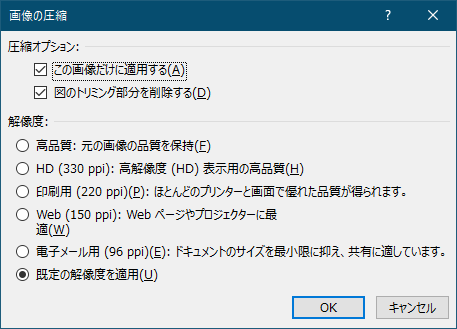
圧縮オプション
■この画像だけに適用する(A)
チェックを外すと、ファイル内の全ての画像が対象になります。
■図のトリミング部分を削除する(D)
画像がトリミングされている場合、トリミングされて見えなくなっている部分が削除されます。
解像度
●高品質:元の画像の品質を保持(F)
●HD (330 ppi): 高解像度 (HD) 表示用の高品質(H)
●印刷用 (220 ppi)(P): ほとんどのプリンターと画面で優れた品質が得られます。
●Web (150 ppi): Webページやプロジェクターに最適(W)
●電子メール用 (96 ppi)(E): ドキュメントのサイズを最小限に抑え、共有に適しています。
●既定の解像度を適用(U)
Wordで設定されている解像度に圧縮されます。
初期設定では、「印刷用」と同じ解像度になります。
Wordで設定されている解像度については、以下を参照してください。
Word内の画像を高画質で維持したい
Wordの機能を活用して、作業効率をアップさせましょう!
Wordで目次を作成する(ユーザー設定の目次)
Wordの目次には、「組み込みの目次」もありますが、今回は、弊社のWordテンプレートで使用されている
「ユーザー設定の目次」について説明します。
はじめに
目次にしたい見出しに、スタイルを設定する必要があります。
Wordにデフォルトで設定されている見出しスタイル「見出し1」「見出し2」「見出し3」を使用します。
※見出しスタイルの設定内容は変更しても構いませんが、スタイル名は変更しないようにしてください。
「ユーザー設定の目次」を作成してみましょう!
ユーザー設定の目次
文書内の目次を作成したい箇所にカーソルを挿入し、「参考資料」タブの「目次」から「ユーザー設定の目次」を選択します。
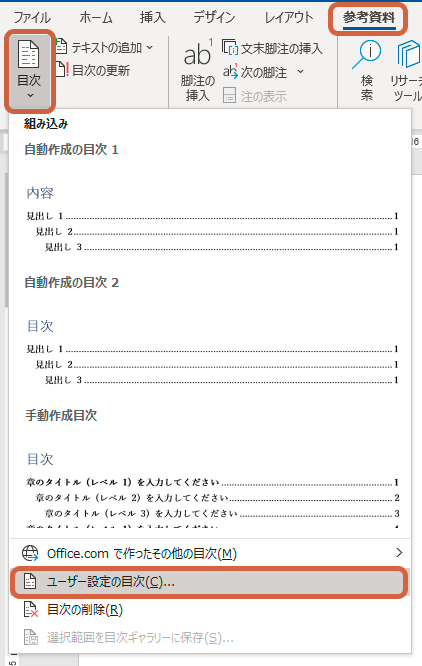
「目次」ダイアログボックスの「目次」タブが開きます。
デフォルトの設定を使用していきます。
目次になるのは、本文で「見出し1」「見出し2」「見出し3」のスタイルが適用された項目です。
「オプション」をクリックし、「目次オプション」ダイアログボックスを開きます。
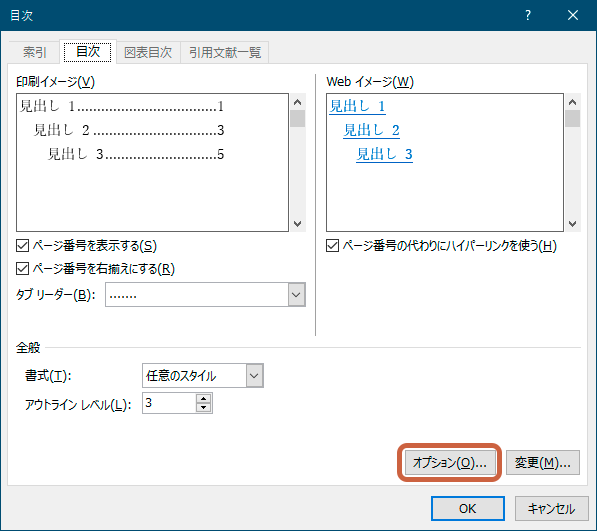
目次にするスタイルやレベルを変更したい場合は、ここで変更できます。
「OK」をクリックし、「目次」ダイアログボックスに戻ります。
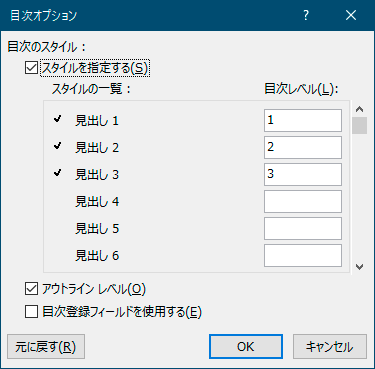
「変更」をクリックし、「文字/段落スタイルの設定」ダイアログボックスを開きます。
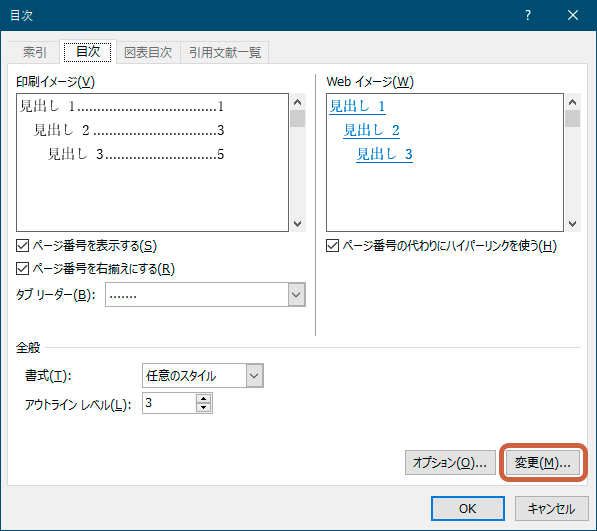
目次で使用されるスタイルを設定できます。
今回は、「目次1」「目次2」「目次3」を使用します。
目次を作成すると、Wordのスタイルに「目次1」「目次2」「目次3」が追加されます。

目次スタイルの設定内容を変更したい場合は、変更したいスタイル(例:目次1)を選択し、「変更」をクリックします。
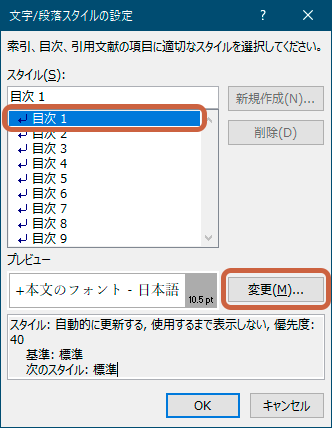
「スタイルの変更」ダイアログボックスが開きます。
設定を変更できます。
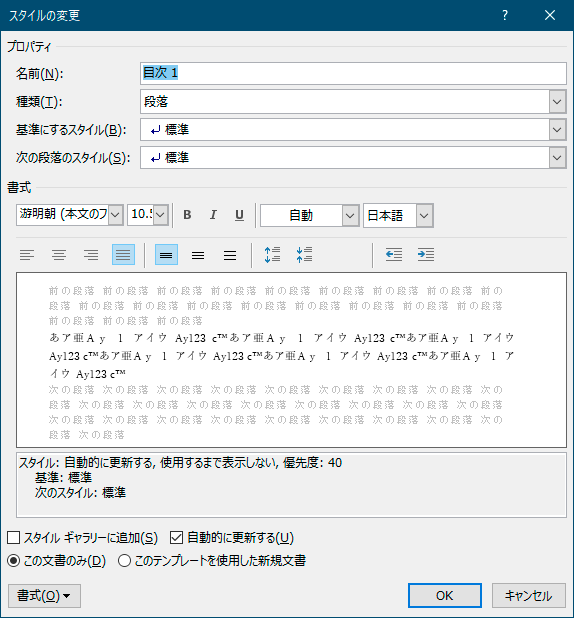
「OK」をクリックし、各ダイアログボックスを閉じ、「目次」ダイアログボックスに戻ります。
「OK」をクリックして「目次」ダイアログボックスを閉じると、目次が作成されます。
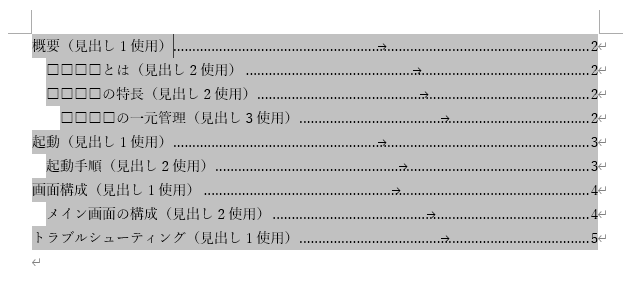
目次の更新
本文を変更した場合は、目次を更新します。
「参考資料」タブの「目次の更新」を選択します。
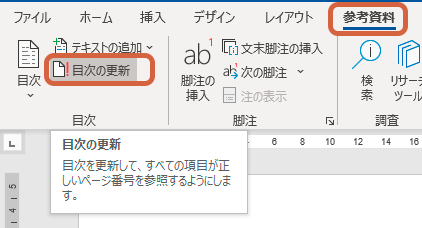
目次内にカーソルを挿入し、右クリックで「フィールド更新」を選択しても同じです。
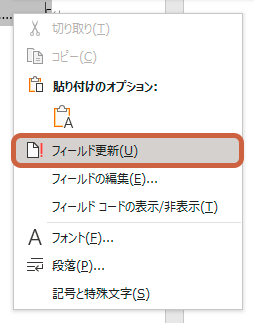
「ページ番号だけを更新する」か「目次をすべて更新する」を選択し、「OK」をクリックします。
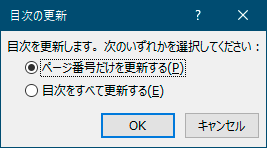
目次が更新されます。
Wordテンプレート
弊社のWordテンプレートでは、必要な設定が全てされておりますので、スタイルを使用してマニュアルを作成し、目次を更新するだけでOKです。
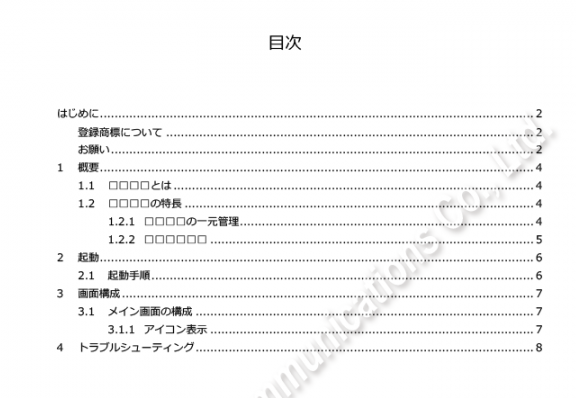
Wordテンプレート【標準プラン】はこちら!!
Wordテンプレート【新規作成プラン】はこちら!!
関連記事リンク
Wordで表の行内で泣き別れしないようにしたい
Wordで表を作成したら、表の行内で泣き別れ(行の途中で改ページ)してしまった!
そんな時は、表の設定を変更しましょう。
泣き別れしている表
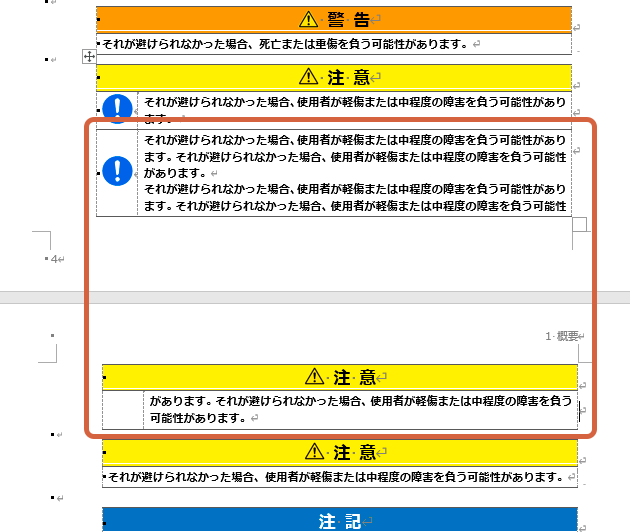
表のプロパティ:行の途中で改ページしない設定
泣き別れさせたくない表の行内にカーソルを入れます。
複数の行に設定したい場合は、設定したい行を全て選択します。
「表のプロパティ」を開く2つの方法
●「レイアウト」タブの「表」の「プロパティ」から、「表のプロパティ」ダイアログボックスを開きます。
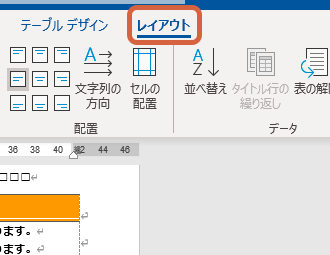
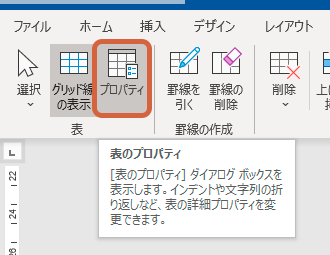
●マウスの右クリックで「表のプロパティ」を選択します。
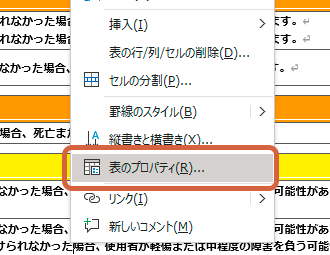
「表のプロパティ」の設定
「表のプロパティ」ダイアログボックスで、
「行」タブの「行の途中で改ページする」のチェックを外して「OK」をクリックします。
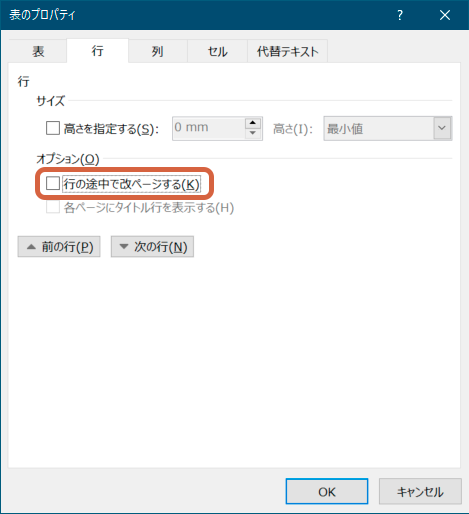
表の行全体が、次のページに送られました。
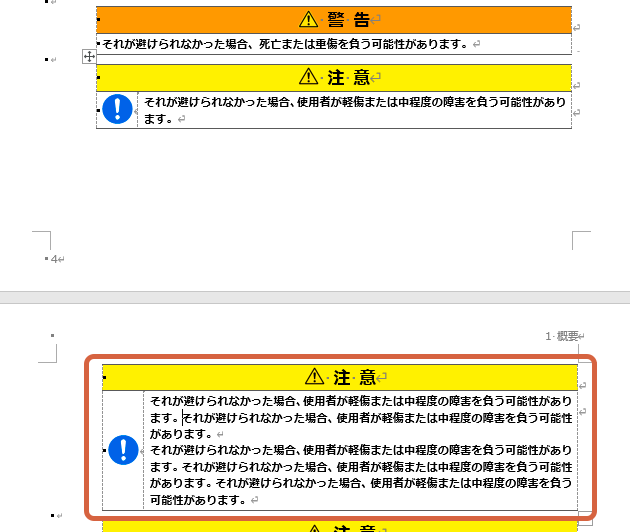
行の途中で改ページされても良いので、表の下と版面の下を揃えたい(版面いっぱいにレイアウトしたい)場合は、
「行の途中で改ページする」をチェックしましょう。
デフォルトの設定では、チェックが入っています。
以下の記事の設定と併用する(表内の段落に改ページの設定をする)ことで、改ページ位置を細かく設定することもできます。
Wordで改ページ位置を設定する
Wordの機能を活用して、効率良くレイアウトしましょう!
Wordで文字を入力すると、既存の文字が上書きされるのを直したい
Wordで文字を入力すると、既存の文字が上書きされてしまう!?
これは、入力モードが「上書きモード」になっているからです。
Wordの入力モードは、「挿入モード」と「上書きモード」の2種類があります。
「Insert」キーで入力モードを切り替える
入力モードの切り替えは、キーボードの「Insert」キーで行うことができます。
「Insert」キーを押すごとに、入力モードが切り替わります。
「上書きモード」になっている場合は、「Insert」キーを押して「挿入モード」に変更しましょう。
既存の文字を上書きすることなく入力できます。
「Insert」キーを無効にしたい場合
「Insert」キーを間違って押してしまうことで、入力モードが切り替わることを防ぎたい場合は、「Insert」キーを無効にすることができます。
リボンの「ファイル」から「オプション」をクリックし、「Wordのオプション」ダイアログボックスを開きます。
「詳細設定」の「編集オプション」で「上書き入力モードの切り替えにInsキーを使用する」のチェックを外します。
「挿入モード」で入力したい場合は、その下の「上書き入力モードで入力する」のチェックも外してください。
「OK」をクリックします。
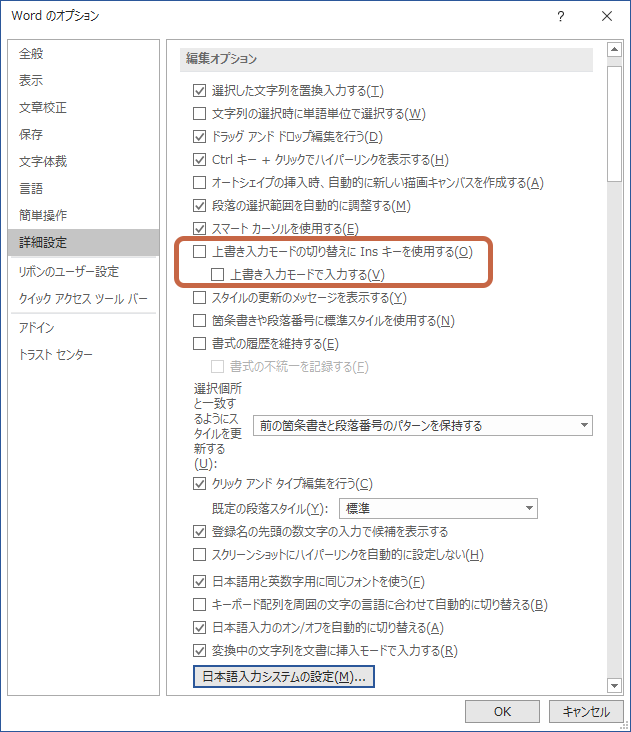
入力モードの設定を確認したい場合
Word画面下のステータス バーに現在の入力モードを表示させることができます。
Word画面下のステータス バーを右クリックします。

「ステータス バーのユーザー設定」がプルダウンメニューで表示されます。
「上書き入力」にチェックを入れます。
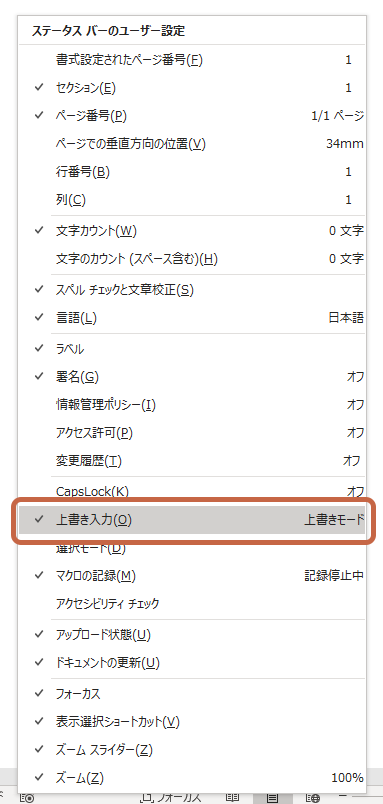
Word画面下のステータス バーに入力モードが表示されます。
表示された入力モードをクリックして、入力モードを切り替えることができます。


Wordの機能を理解して、快適な作業環境を設定しましょう!
Wordで特定のページへ移動したい
Word文書のページ数が増えてくると、ページを移動することが大変になってきます。
そんな時は、以下の機能を使用しましょう!
ジャンプ機能で移動する
ショートカット Ctrl+G で「検索と置換」ダイアログボックスを開き、「ジャンプ」タブを表示します。
次に、移動先の「ページ」を選択します。
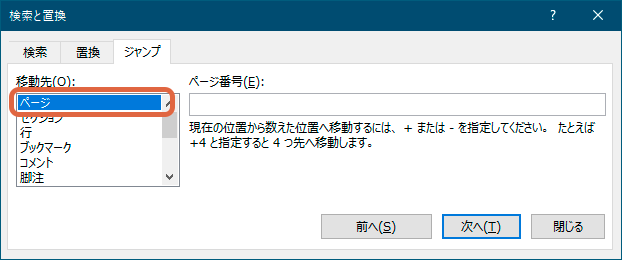
移動したいページ番号を入力し、[ジャンプ]ボタンをクリックします。
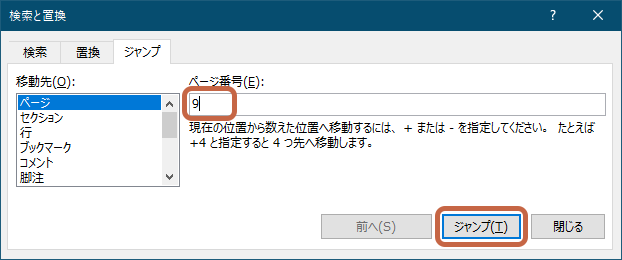
指定したページへ簡単に移動できます。
参考
ジャンプ機能を使用すれば、「ページ」以外のさまざまな項目へ移動できます。
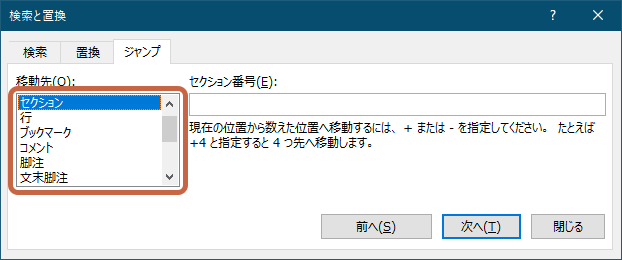
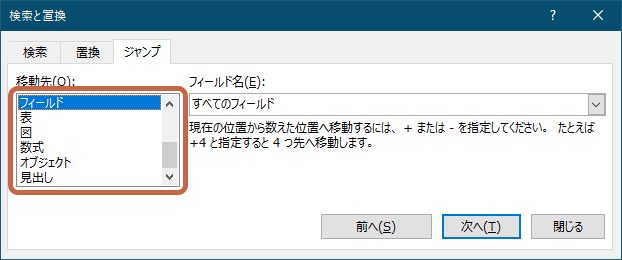
ショートカットで移動する
文書の先頭に移動する Ctrl + Home
文書の末尾に移動する Ctrl + End
前のページの先頭に移動する Ctrl + PageUp
後のページの先頭に移動する Ctrl + PageDown
移動する前のページに戻る
ページを移動した直後に Shift + F5 を押すと、移動する前にカーソルがあった場所に戻ることができます。
便利な機能を利用して、作業効率をアップさせましょう!
Wordで異なる文字数の単語を、同じ幅でそろえたい(均等割り付け)
段落設定の「均等割り付け」を使用して、簡単に異なる文字数の単語を同じ幅でそろえることができます。
以下のサンプルのオレンジで囲んだ単語をそろえる方法を説明します。
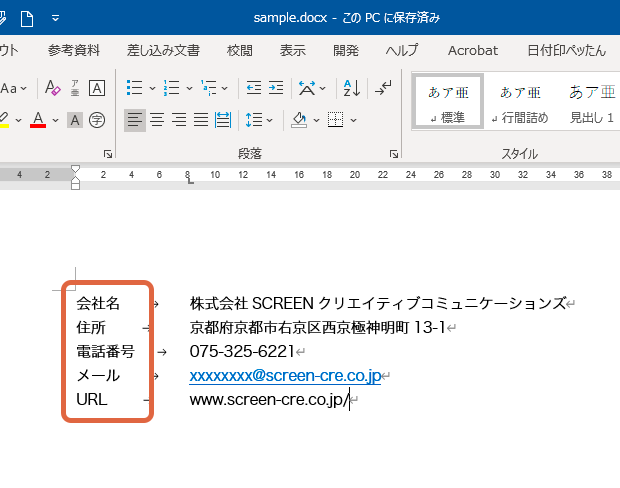
「均等割り付け」したい単語を選択します。
複数選択するには、[Ctrl]キーを押しながら、2つ目以降の単語を選択します。
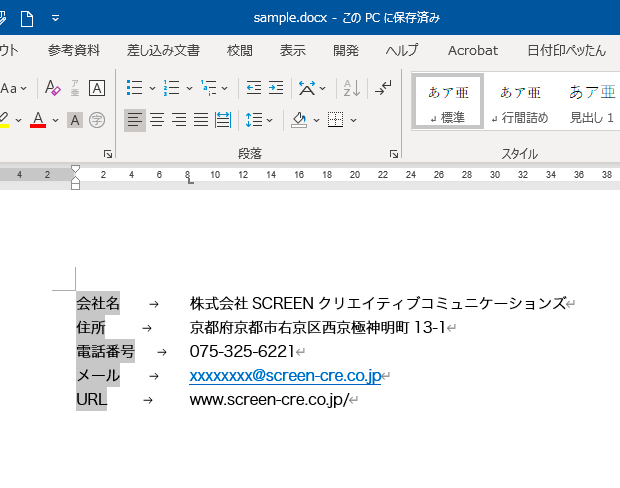
参考記事
「ホーム」タブの「段落」から「均等割り付け」をクリックします。
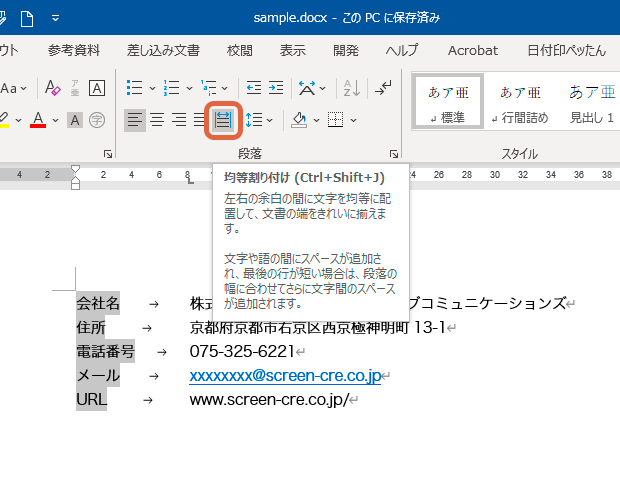
「文字の均等割り付け」ダイアログボックスが表示されます。
「新しい文字列の幅」でそろえたい文字列の幅を指定します。
ここでは、サンプルの単語の中で一番長い「電話番号」に合わせて4字に設定します。
OKをクリックします。
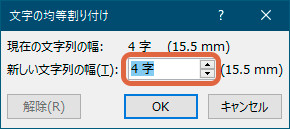
参考
「新しい文字列の幅」は、そろえたい単語の文字数より少ない文字数にも設定できます。
「電話番号」に合わせて、オレンジで囲んだ全ての単語が、同じ幅にそろいました。
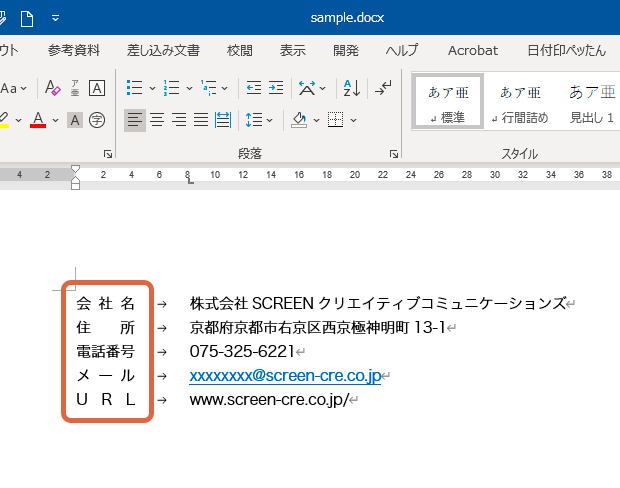
Wordの機能を活用して、作業効率をアップさせましょう!
Wordで差し込み印刷
新しい季節が目前に迫ると増えるのが、DMや会社案内などの発送業務。
Wordで作成した文書の一部に別のデータを差し込むことで、読み手に「自分のために案内をしてくれるんだな」といった特別さを感じてもらえるような文書にすることが可能です。
1. Wordで文書を作成する
まずはWordで文書を作成します。
どんな文章にして、どこに差し込み印刷をするのか、しっかりイメージして作成しましょう。
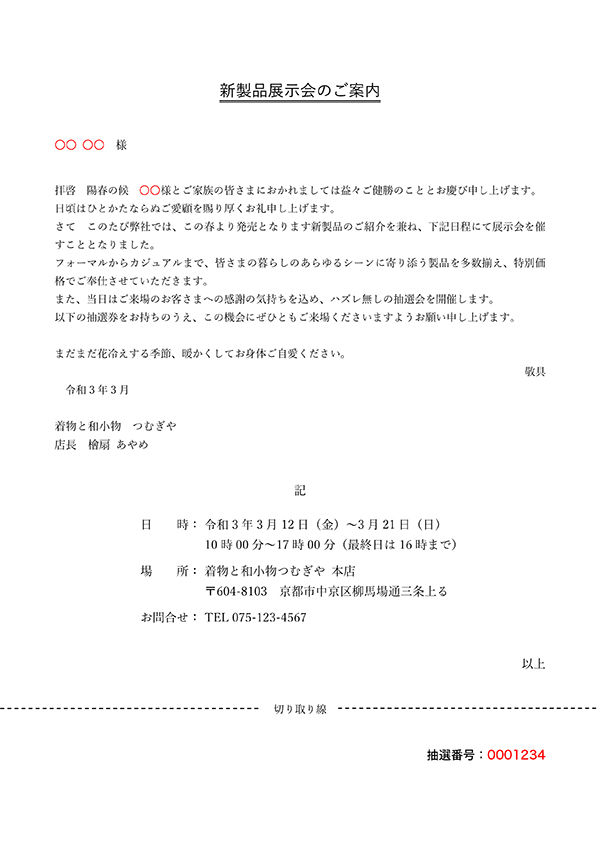
今回は、この案内状の赤い部分に差し込み印刷をします。
2. 差し込みたい情報をExcelで用意する
Excelで住所録を作成します。
この案内状では住所を差し込み印刷する必要はありませんが、住所録を1つ作成しておくことで、封筒への宛名印刷などにも流用することができます。
今回は案内状の下部に抽選番号も差し込みたいので、最後の列に抽選番号列を追加しておきます。
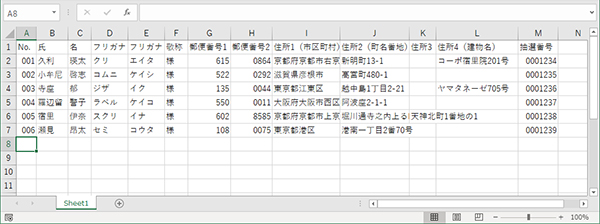
3. Word文書とExcel差し込みデータを関連付ける
Wordで[差し込み文書]タブ→[宛先の選択]をクリックし、[既存のリストを使用]を選択します。
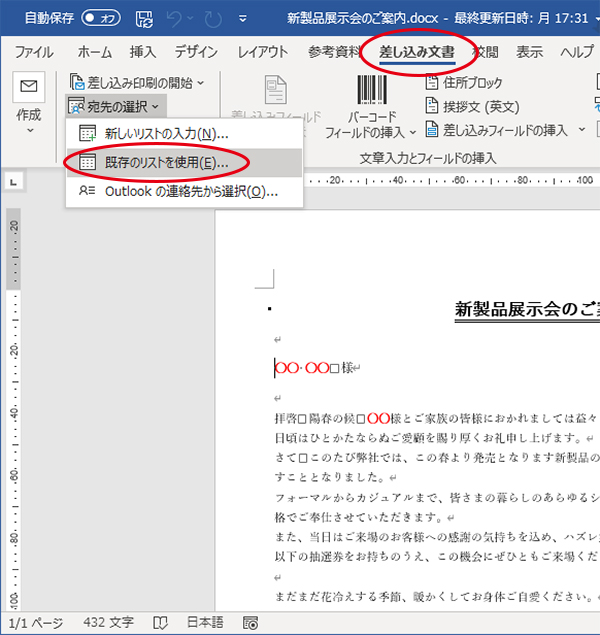
作成したExcelファイルを選択します。
[先頭行をタイトル行として使用する]をチェックして[OK]をクリックします。
4. データを差し込む
文書を差し込みたい場所にカーソルを置き、[差し込み文書]タブ→[差し込みフィールドの挿入]をクリックすると、Excelの1行目に記載した項目がリストになって表示されます。
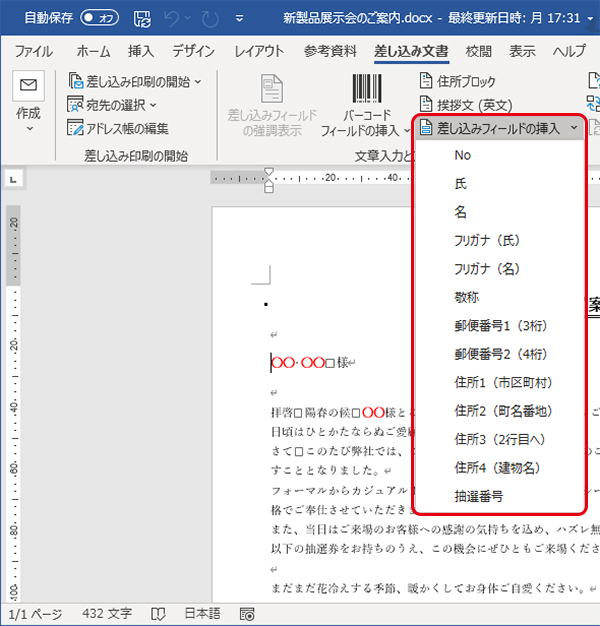
リストの「氏」を選択すると<<氏>>と挿入されます。これは、その位置に「氏」のデータが入ることを示しています。
同じように<<名>><<抽選番号>>も挿入して、各データの入る位置を決めていきます。
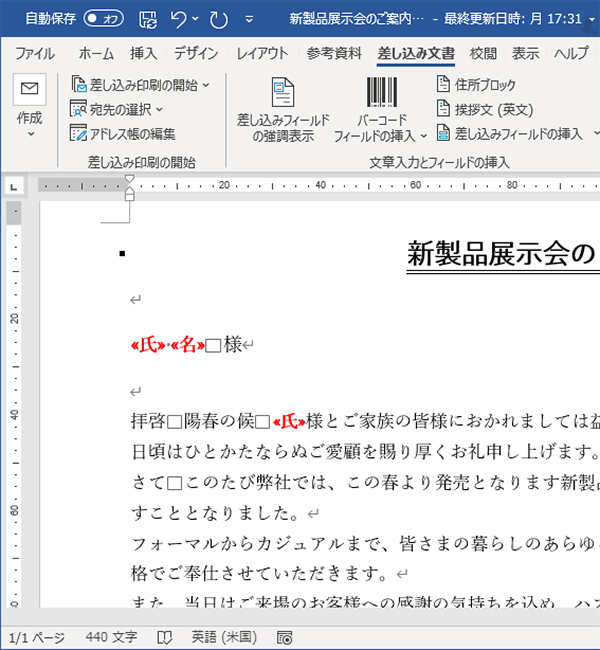
<<氏>><<名>><<抽選番号>>といった差し込み文書は、通常の文字と同様にサイズやフォントを設定することもできますので、必要に応じて設定してください。
(画像では分かりやすくするため、赤文字にしています。)
5. データが問題なく差し込まれたか確認する
[差し込み文書]タブ→[結果のプレビュー]を選択することで、実際に差し込まれるデータに置き換わった状態を確認することができます。
左右の矢印ボタンをクリックして、2件目、3件目…と表示を切り替えることが可能です。
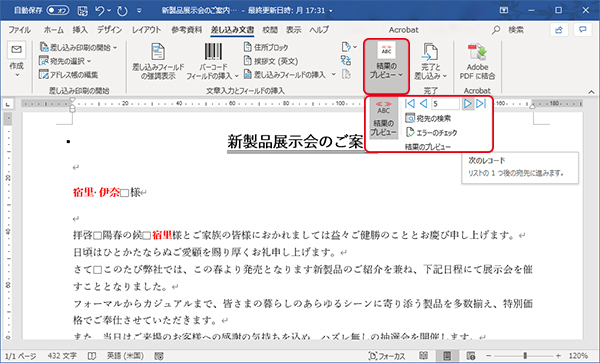
6. 印刷
差し込んだ結果をプレビューして問題が無ければ、印刷です!
[差し込み文書]タブ→[完了と差し込み]→[文書の印刷]を選択します。
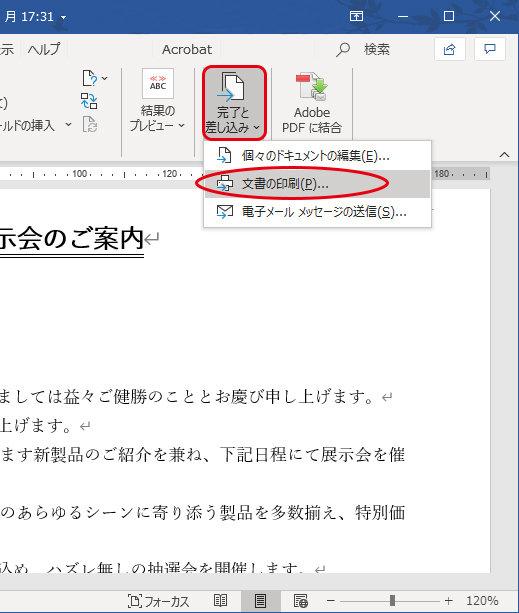
Excelで作成した住所録の全ての行を印刷する場合は [すべて]を選択、特定の行を印刷する場合はレコードを指定して[OK]ボタンをクリックします。
[現在のレコード]を選択すると、結果のプレビューで表示している文書だけが印刷されます。
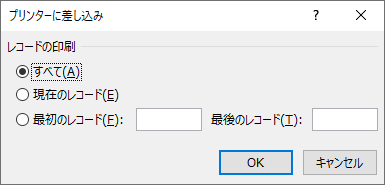
Wordの差し込み印刷をマスターすると、案内状や宛名印刷も思いのまま!
ぜひ、ご活用ください。
Wordファイルの作成者情報を削除したい
Wordファイルを社外へ提供する場合に、ファイルの作成者などの個人情報を削除したい。
そんなときは、以下の2種類の方法で削除することができます。
1. プロパティから削除する
-
作成者情報を削除したいWordファイルを選択します。
右クリックして表示されるリストから「プロパティ」を選択し、「プロパティ」ダイアログボックスを開きます。 -
「詳細」タブで「プロパティや個人情報を削除」をクリックします。
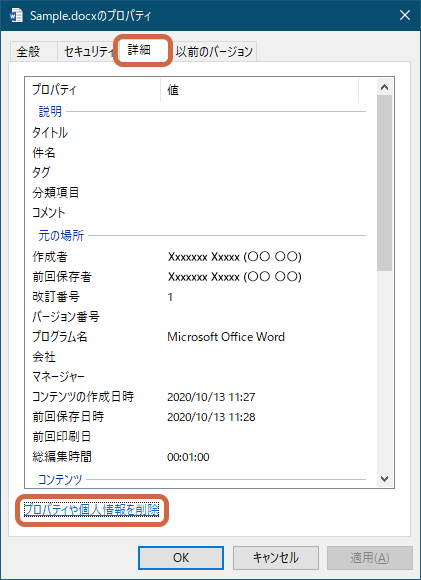
「プロパティの削除」ダイアログボックスが開きます。
-
「このファイルから次のプロパティを削除」を選択し、「作成者」と「前回保存者」にチェックを入れ、
「OK」をクリックします。
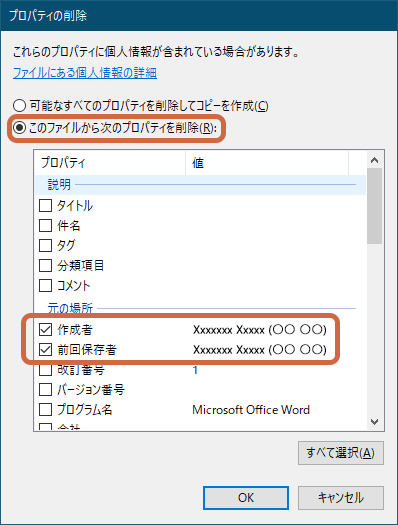
「プロパティ」ダイアログボックスの「作成者」と「前回保存者」が削除されました。
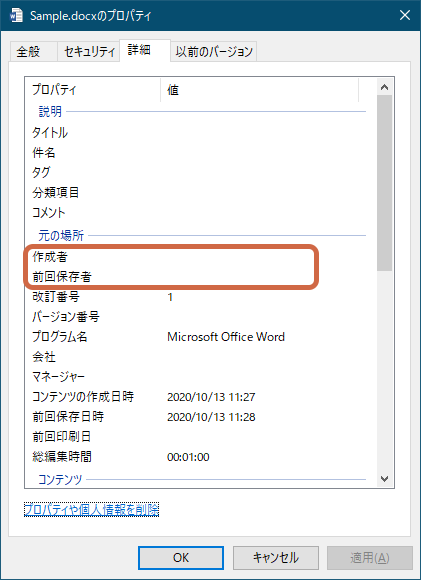
- 「OK」をクリックしてダイアログボックスを閉じます。
2. ドキュメント検査から削除する
-
作成者情報を削除したいWordファイルを開き、リボンの「ファイル」から「情報」を開きます。
通常は「作成者」と「最終更新者」が表示されています。
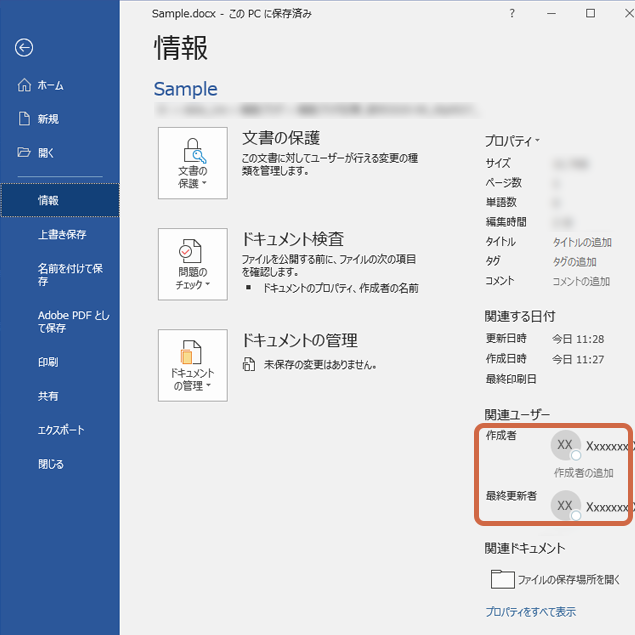
-
「問題のチェック▼」から「ドキュメント検査」をクリックします。
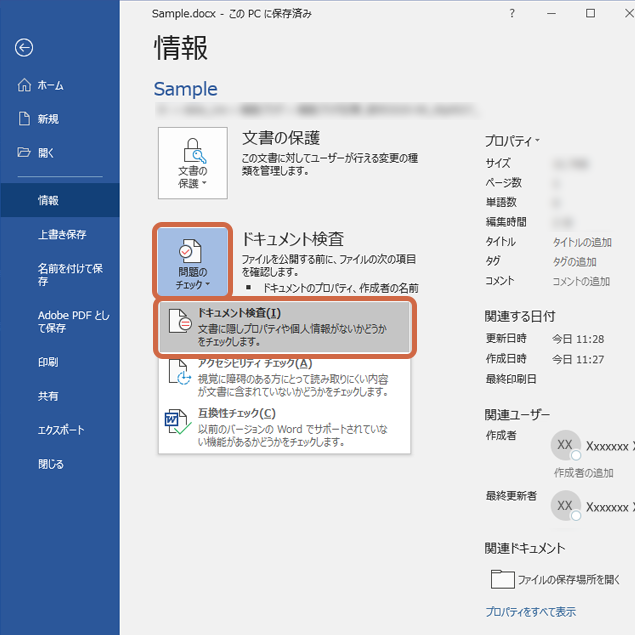
「ドキュメントの検査」ダイアログボックスが開きます。
-
「ドキュメントのプロパティと個人情報」のみにチェックを入れます。
次にその他のチェックを外し、「検査」をクリックします。
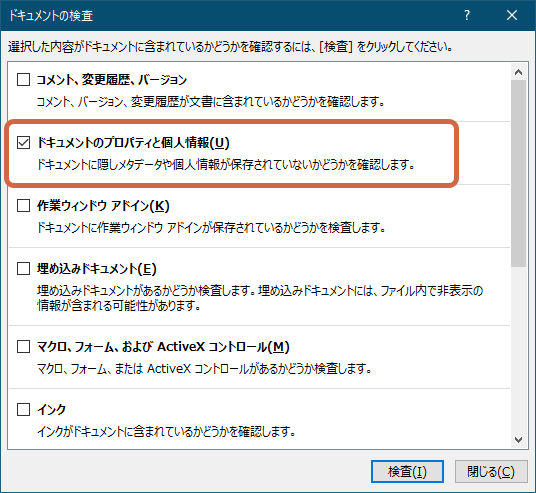
ドキュメントの検査結果が表示されます。
-
「すべて削除」をクリックします。
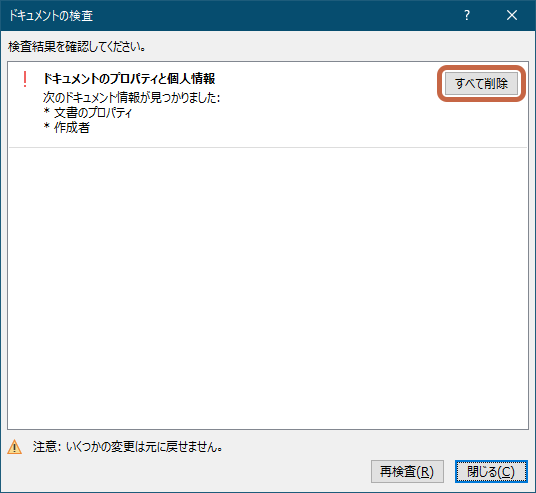
「ドキュメントのプロパティと個人情報」が削除されました。
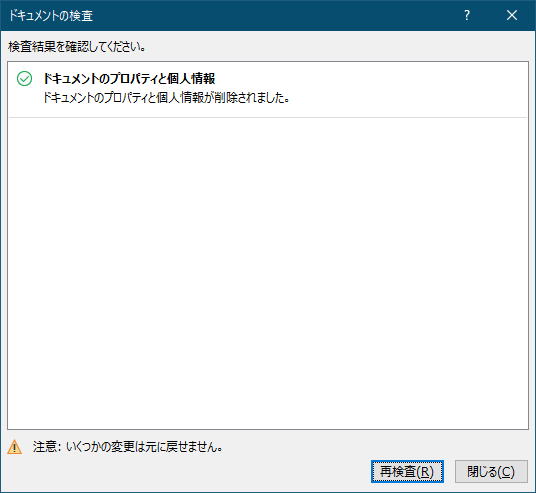
- 「閉じる」をクリックします。
-
「作成者」と「最終更新者」が削除されました。
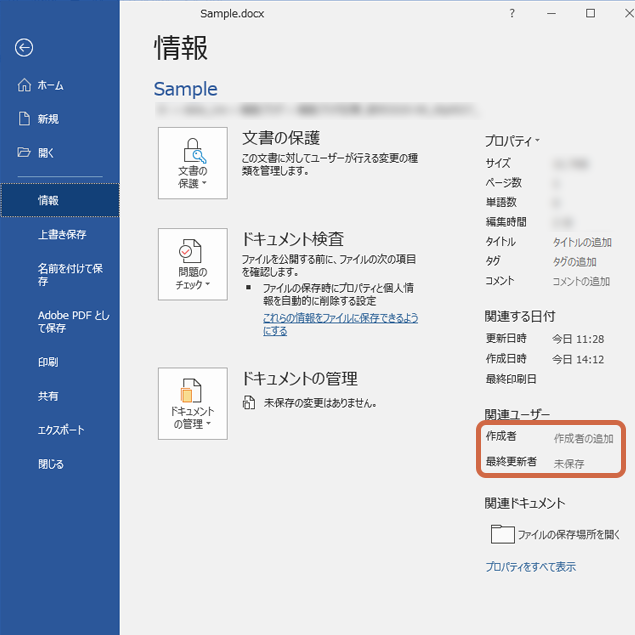
Wordの機能を活用し、個人情報の取り扱いに注意しましょう!
Wordに挿入されている画像を取り出したい
Wordに挿入されている画像に変更を加えたいけれど、元画像が無い。そんなときは、Wordから画像を取り出さないといけません。しかし、Wordに挿入されている画像をコピーペーストで取り出すと、画像が粗くなってしまいます。
ここでは、挿入された画像の解像度を維持したままで取り出す方法を2種類ご紹介します。
1. 画像を右クリックで保存する
- 取り出したい画像を選択し、右クリックして表示されるリストから「図として保存」を選択します。
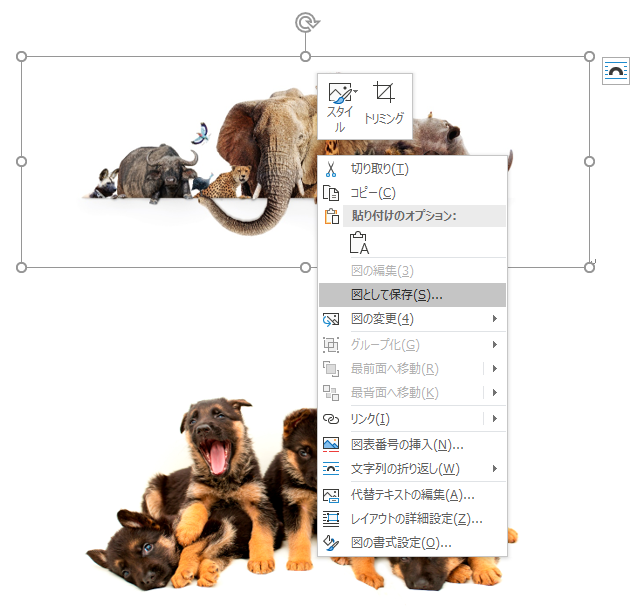
- 「名前を付けて保存」ダイアログボックスで、任意のファイル名を付けて画像を保存します。
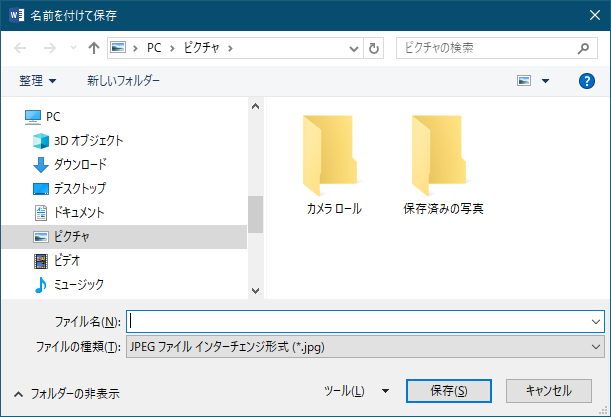
なお、「ファイルの種類」は元画像の形式に合ったものが出てきますが、プルダウンから好きな形式に変更することもできます。
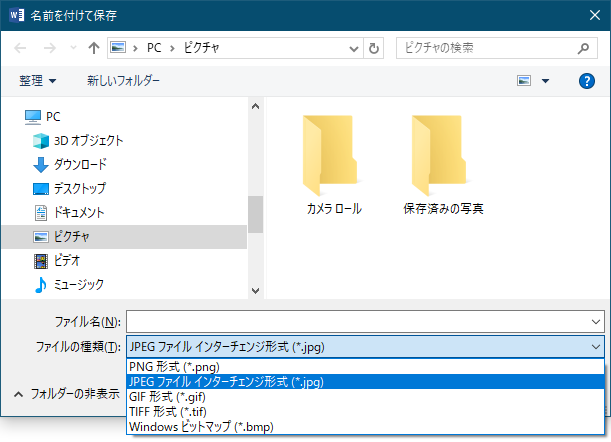
2. 拡張子を「zip」に変更して画像を取り出す
※Word 2003 以前のファイル(拡張子「doc」)は、以下の方法では画像を取り出せません。
- Wordファイルの拡張子を 「docx」 から 「zip」 に変更します。
念のため、作業前に対象ファイルをコピーしてから変更すると安全です。
「名前の変更」ダイアログボックスが表示されたら、[はい]をクリックします。
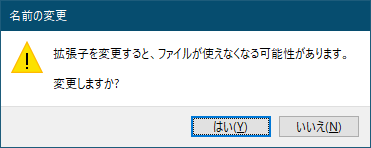
- zipファイルを解凍します。
解凍したフォルダー内の「word」フォルダーの中に「media」フォルダーがあります。
その中に、全ての画像が保存されています。
トリミングされた状態で画像を取り出したい場合
Word上で画像がトリミングされていても、デフォルトでは、トリミングされていない元の状態で画像が保存されます。
トリミングされた状態で画像を取り出したい場合は、以下の設定を行ってください。
- 画像を選択し、「図ツール」の「書式」から「図の圧縮」を選択します。
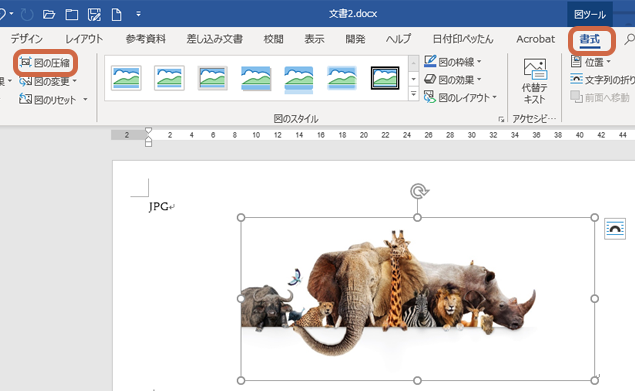
- 「画像の圧縮」ダイアログボックスで、「図のトリミング部分を削除する」にチェックを入れます。
全ての画像に設定を適用したい場合は、「この画像にだけ適用する」のチェックを外します。
[OK]をクリックしてダイアログボックスを閉じます。
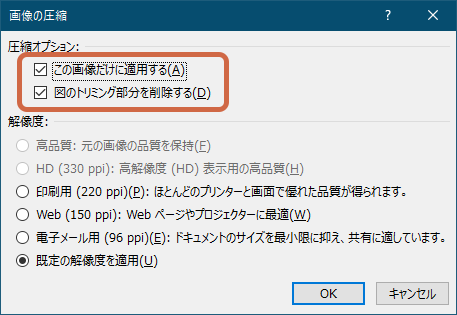
便利な機能を利用して、作業効率をアップさせましょう!
- Wordファイルを結合(合体)したい
- ファイル内の画像を軽くしたい(図の圧縮:Word、PowerPoint、Excel)
- Wordで目次を作成する(ユーザー設定の目次)
- Wordで表の行内で泣き別れしないようにしたい
- Wordで文字を入力すると、既存の文字が上書きされるのを直したい
- Wordで特定のページへ移動したい
- Wordで異なる文字数の単語を、同じ幅でそろえたい(均等割り付け)
- Wordで差し込み印刷
- Wordファイルの作成者情報を削除したい
- Wordに挿入されている画像を取り出したい
- Wordでテキストの行間が広がるのを直したい
- Wordで日本語と英数字の間にできる隙間をなくしたい
- Wordで一部のページを、サイズや向きが異なる設定にしたい
- Wordで簡単に文字列を移動させたい
- Wordで特定の範囲を簡単に選択したい
- Wordで文章の先頭のアルファベットが勝手に大文字にならないようにしたい
- Wordで「ページ番号 / 総ページ数」を設定したい
- Wordで勝手に箇条書きにならないようにしたい
- Wordでスクリーンショットを撮って挿入する
- Wordのセクション区切りに注意しよう
- Wordのレイアウトを簡単に素早く整えたい(スタイルの適用)
- Wordの変更履歴をデータに反映させたい
- Word内の画像を高画質で維持したい
- Wordで禁則文字を設定したい
- Wordで表のタイトル行を次ページ以降にも自動表示したい
- Wordで書式のコピー/貼り付け
- Wordでカッコの頭をそろえたい
