Wordでスタイルを簡単に設定したい 『Power Documents』を使用したスタイル設定
『Power Documents』を使用してWordのレイアウトを効率化
Wordにはデフォルトでたくさんのスタイルが設定されていますが、活用できていますか?
スタイルを気にせず自由に作成したり、スタイルを駆使したり、いろいろな方法で作成することが可能です。その結果、スタイルが統一されていないレイアウトになってしまったり、いつの間にかスタイルが増えてしまい、どれが正しいスタイルか分からなくなっていませんか。
『Power Documents』を使用すると、通常のWordよりも早く簡単にスタイルを設定することができます。
見出し、本文、箇条書き、リスト、手順など、マニュアル作成に必要な一通りのスタイルがあらかじめ設定されており、勝手にスタイルが増えてしまうことはありません。
以下は『Power Documents』をインストールしたWordの画面です。
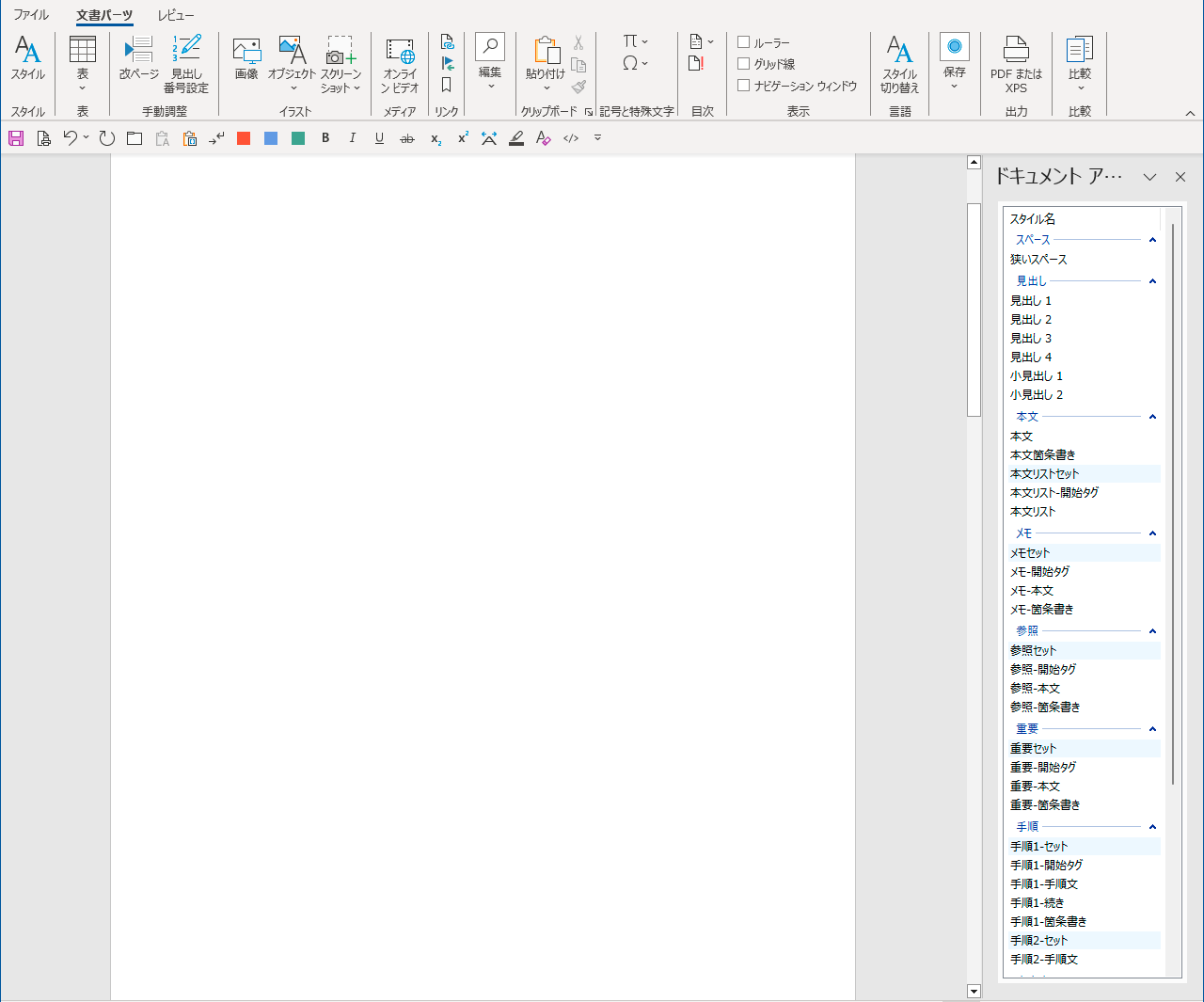
『Power Documents』のスタイルを一部ご紹介します。
『Power Documents』の段落スタイル、セットスタイル
右の「ドキュメント アクション」メニューより、作成したいスタイルやセットを選択します。
クリックするだけで設定できます。
Wordの「スタイル」は使用しません。
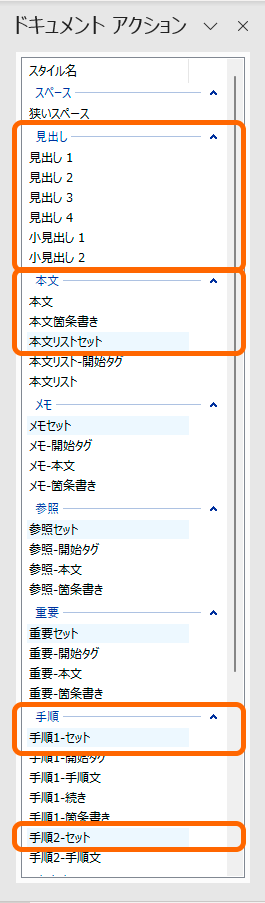
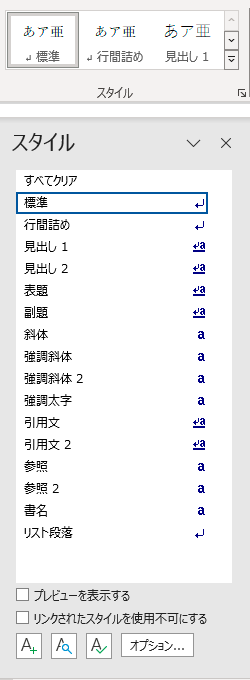
見出し、小見出し
「見出し1」をクリックすると段落にスタイルが適用されます。
「見出し2」「見出し3」「見出し4」、「小見出し1」「小見出し2」も同様です。
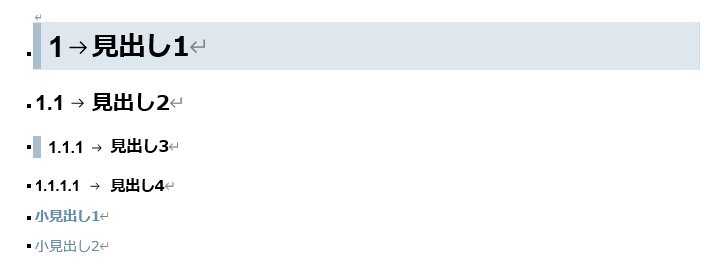
本文、本文箇条書き
「本文」をクリックすると段落にスタイルが適用されます。
「本文箇条書き」も同様です。

本文リスト
リストはセットスタイルが設定されています。
「本文リストセット」をクリックすると、以下のスタイルが適用された3つの段落が挿入されます。
| 「本文リスト-開始タグ」 「本文リスト」 「本文リスト」 |

本文リストの自動番号は、「本文リスト-開始タグ」が挿入されることで「1」にリセットされます。
手順
手順は2つのセットスタイルが設定されています。
「手順1-セット」をクリックすると、以下のスタイルが適用された3つの段落が挿入されます。
| 「手順1-開始タグ」 「手順1-手順文」 「手順1-手順文」 |
「手順2-セット」をクリックすると、以下のスタイルが適用された2つの段落が挿入されます。
| 「手順2-手順文」 「手順2-手順文」 |
「手順1-セット」と「手順2-セット」を挿入した場合、以下のようになります。

「手順1-手順文」の自動番号は、「手順1-開始タグ」が挿入されることで「1」にリセットされます。
「手順2-手順文」の自動番号は、「手順1-手順文」が挿入されることで「1」にリセットされます。
『Power Documents』のスタイルは、お客様のご要望に応じてカスタマイズ可能です。
『Power Documents』ページに掲載している動画の11:08から「テキストへのスタイル適用」についての説明があります。
『Power Documents』には他にもいろいろな機能があります。詳しくは以下のページをご覧ください。



