Wordで表を簡単に作成したい 『Power Documents』を使用した表作成
Wordアドイン『Power Documents』を使用して表作成を効率化
Wordにはデフォルトの表スタイルがあり、当社のWordテンプレートにも表スタイルが設定されています。
それらの表スタイル、使いこなせてますか?
既存の表をコピーペーストして新しい表を作成し、使いまわしている間に表がおかしくなってしまったり、統一がとれなくなってしまったりしていませんか。
『Power Documents』を使用すると、通常のWordより早く簡単に表を作成することができます。
以下は『Power Documents』をインストールしたWordの画面です。
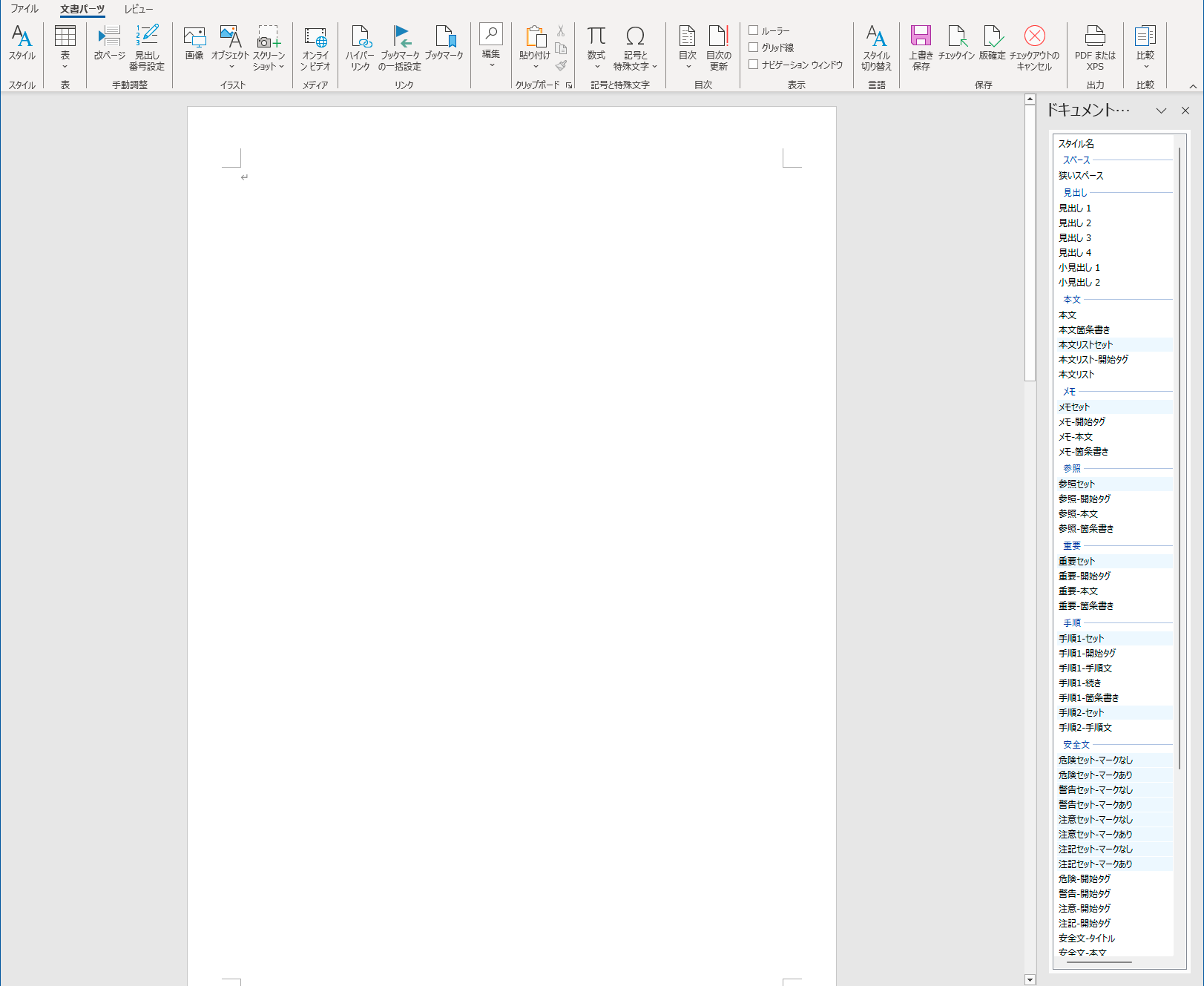
『Power Documents』を使用した表の作成方法をご紹介します。
「メモ」「参照」「重要」や安全文の表作成
マニュアルで使用する「メモ」「参照」「重要」や、「危険」「警告」「注意」「注記」などの安全文は、表形式で作成する設定になっており、セットメニューよりワンクリックで表を挿入できます。
右の「ドキュメント アクション」メニューより、作成したいセットを選択します。
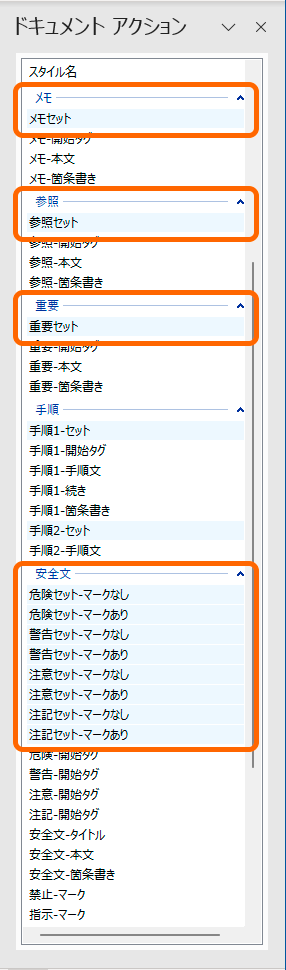
「メモ」「参照」「重要」
「メモセット」をクリックすると、メモの表が挿入されます。
「参照セット」「重要セット」も同様です。
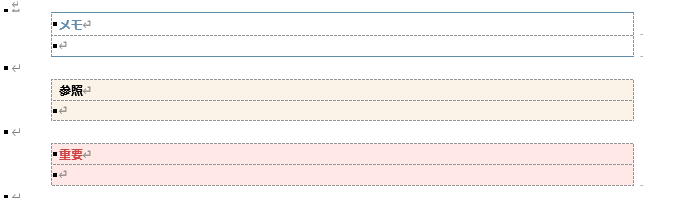
「危険」「警告」「注意」
「危険セットマークなし」「危険セットマークあり」をクリックすると、危険の表が挿入されます。
違いはマークのありなしで、ありの方は左側に禁止マークが入ります。
「警告セットマークなし」「警告セットマークあり」、「注意セットマークなし」「注意セットマークあり」も同様です。
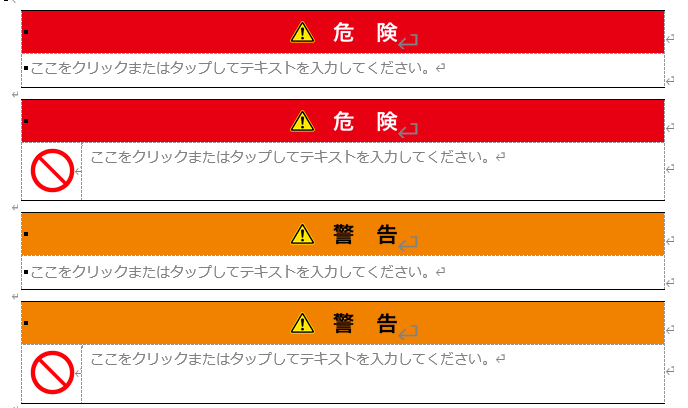
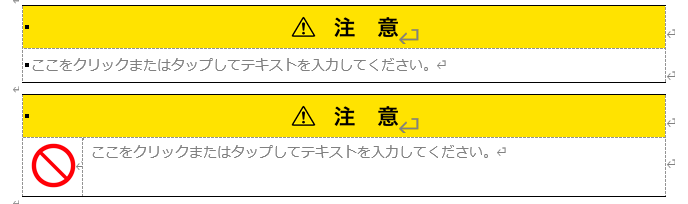
「注記」
「注記セットマークなし」「注記セットマークあり」をクリックすると、注記の表が挿入されます。
違いはマークのありなしで、ありの方は左側に指示マークが入ります。
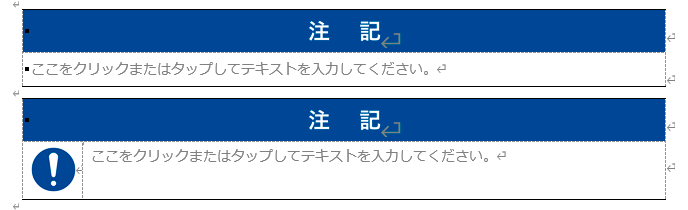
挿入した表は、他の表セットへの変更ができません。変更したい場合は、作成したいセットを挿入し直します。
通常の表作成
表を挿入する
通常の表は、上部「文書パーツ」メニューの「表」より作成します。

通常のWordとは異なり、「最初の行」「最初の列」「最初の行と列」「網掛けなし」「罫線なし」の5つの「表スタイル」が設定されています。
作成したい「表スタイル」をプルダウンから選択します。
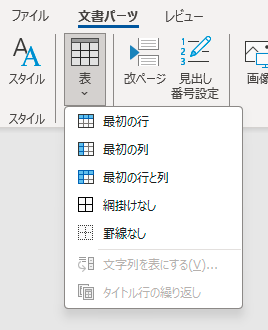
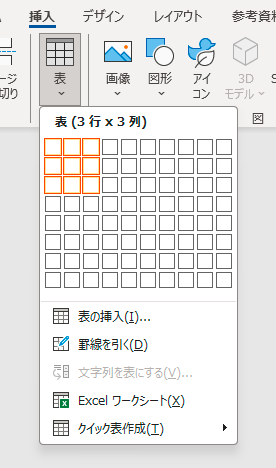
「表の挿入」ダイアログボックスが表示されるので、「列数」と「行数」を入力し、「OK」をクリックします。
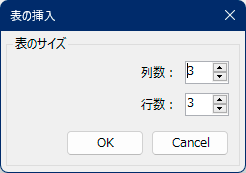
表が挿入されます。
上から「最初の行」「最初の列」「最初の行と列」「網掛けなし」「罫線なし」の表です。
普通のWordの「テーブルデザイン」の「表のスタイル」は使用しません。上記だけで表の挿入と表のスタイル設定が完了します。
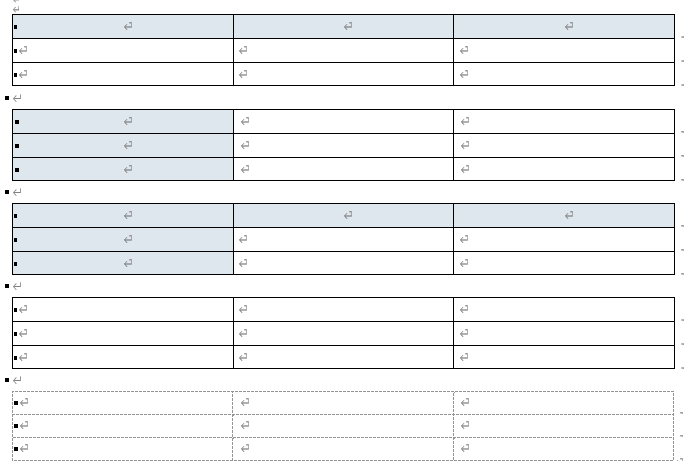
作成した表のスタイルを変更することもできます。表を選択し、「表」のプルダウンメニューから表スタイルを選択し直します。
テキストから表を作成する
表にしたいテキストを選択し、「文書パーツ」メニューの「表」のプルダウンメニューから「文字列を表にする」を選択します。
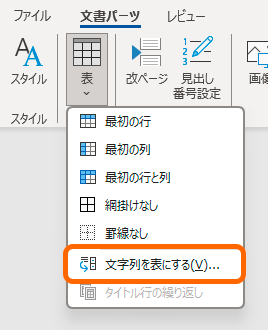
「文字列を表にする」ダイアログボックスを設定し、「OK」をクリックします。
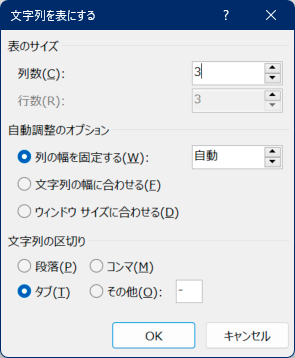
文字列が表に変換されます。
作成した表全体を選択し、「表」のプルダウンメニューから表スタイルを選択します。
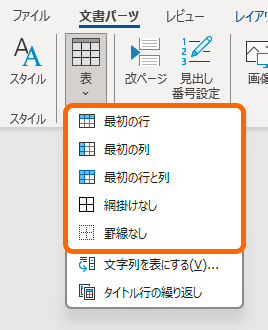
ここでも、「テーブルデザイン」の「表のスタイル」は使用しません。全て「文書パーツ」メニューの「表」のプルダウンメニューから設定ができます。
通常のWordのように「タイトル行の繰り返し」も「表」のプルダウンメニューから設定できます。
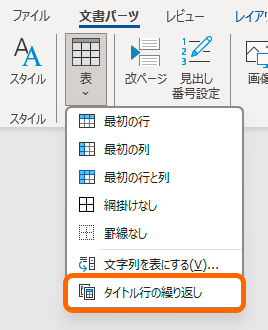
『Power Documents』ページに掲載している動画の11:23から「メモの作成」、11:36から「テキストからの表作成」についての説明があります。
『Power Documents』には他にも色々な機能があります。詳しくは以下のページをご覧ください。



