ファイル内の画像を軽くしたい(図の圧縮:Word、PowerPoint、Excel)
画像が複数挿入されているファイルが重く、アプリケーションの動きが悪い。
そんな時は、画像を軽くすることで改善される場合があります。
「図の圧縮」機能を使用することで、簡単にファイル内の画像の解像度を変更できます。
この機能は、Word、PowerPoint、Excelのいずれにもある機能です。
今回は、Wordで説明します。
図の圧縮
ファイルに挿入されている画像を1点選択し、「図の形式」タブの「図の圧縮」を選択します。

「画像の圧縮」ダイアログボックスが開きます。
PowerPoint、Excelも同じ内容になります。
「圧縮オプション」と「解像度」を必要に応じて選択します。
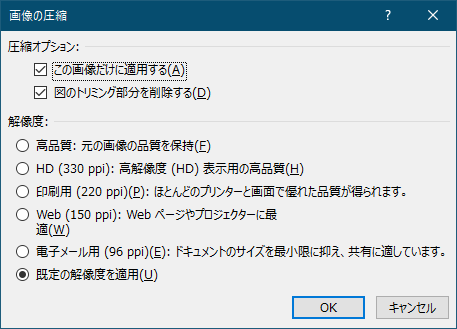
圧縮オプション
■この画像だけに適用する(A)
チェックを外すと、ファイル内の全ての画像が対象になります。
■図のトリミング部分を削除する(D)
画像がトリミングされている場合、トリミングされて見えなくなっている部分が削除されます。
解像度
●高品質:元の画像の品質を保持(F)
●HD (330 ppi): 高解像度 (HD) 表示用の高品質(H)
●印刷用 (220 ppi)(P): ほとんどのプリンターと画面で優れた品質が得られます。
●Web (150 ppi): Webページやプロジェクターに最適(W)
●電子メール用 (96 ppi)(E): ドキュメントのサイズを最小限に抑え、共有に適しています。
●既定の解像度を適用(U)
Wordで設定されている解像度に圧縮されます。
初期設定では、「印刷用」と同じ解像度になります。
Wordで設定されている解像度については、以下を参照してください。
Word内の画像を高画質で維持したい
Wordの機能を活用して、作業効率をアップさせましょう!

