Wordに挿入されている画像を取り出したい
Wordに挿入されている画像に変更を加えたいけれど、元画像が無い。そんなときは、Wordから画像を取り出さないといけません。しかし、Wordに挿入されている画像をコピーペーストで取り出すと、画像が粗くなってしまいます。
ここでは、挿入された画像の解像度を維持したままで取り出す方法を2種類ご紹介します。
1. 画像を右クリックで保存する
- 取り出したい画像を選択し、右クリックして表示されるリストから「図として保存」を選択します。
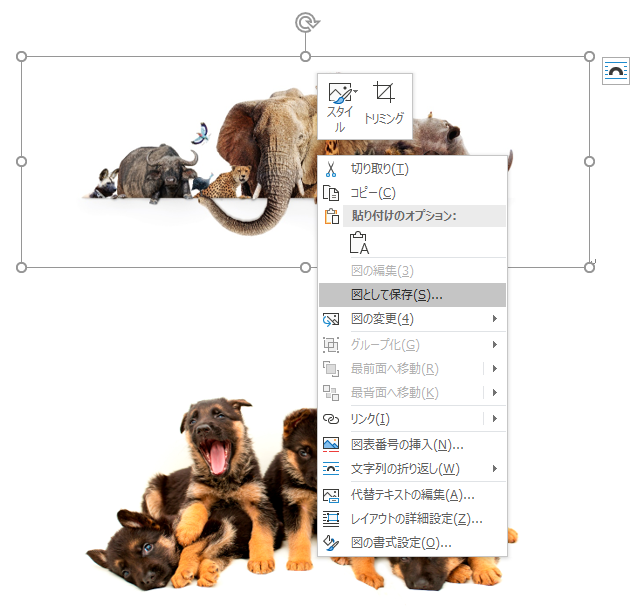
- 「名前を付けて保存」ダイアログボックスで、任意のファイル名を付けて画像を保存します。
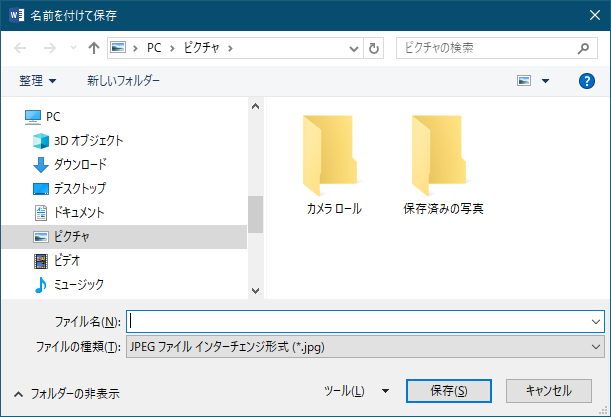
なお、「ファイルの種類」は元画像の形式に合ったものが出てきますが、プルダウンから好きな形式に変更することもできます。
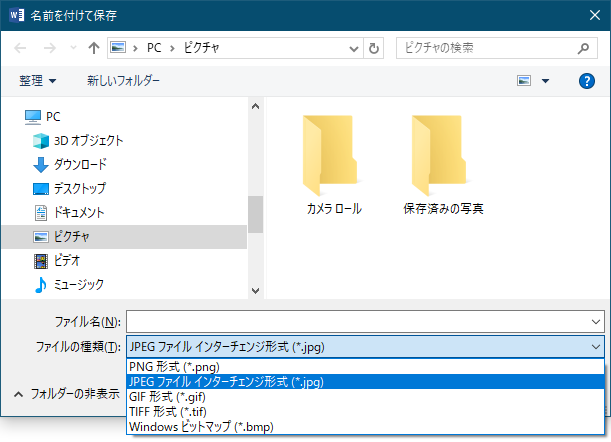
2. 拡張子を「zip」に変更して画像を取り出す
※Word 2003 以前のファイル(拡張子「doc」)は、以下の方法では画像を取り出せません。
- Wordファイルの拡張子を 「docx」 から 「zip」 に変更します。
念のため、作業前に対象ファイルをコピーしてから変更すると安全です。
「名前の変更」ダイアログボックスが表示されたら、[はい]をクリックします。
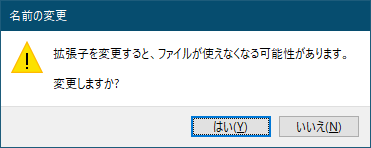
- zipファイルを解凍します。
解凍したフォルダー内の「word」フォルダーの中に「media」フォルダーがあります。
その中に、全ての画像が保存されています。
トリミングされた状態で画像を取り出したい場合
Word上で画像がトリミングされていても、デフォルトでは、トリミングされていない元の状態で画像が保存されます。
トリミングされた状態で画像を取り出したい場合は、以下の設定を行ってください。
- 画像を選択し、「図ツール」の「書式」から「図の圧縮」を選択します。
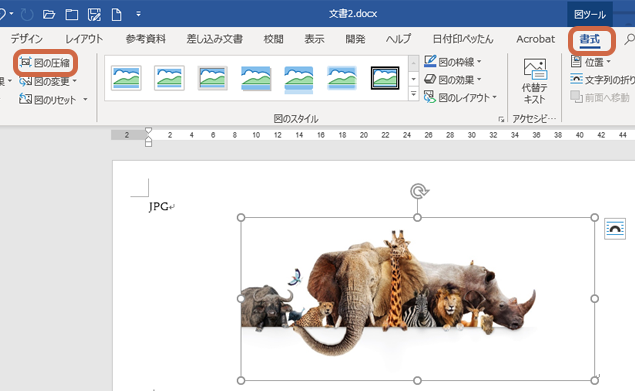
- 「画像の圧縮」ダイアログボックスで、「図のトリミング部分を削除する」にチェックを入れます。
全ての画像に設定を適用したい場合は、「この画像にだけ適用する」のチェックを外します。
[OK]をクリックしてダイアログボックスを閉じます。
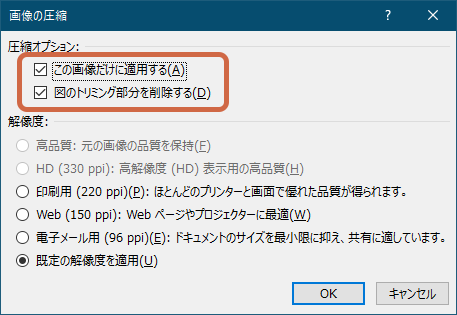
便利な機能を利用して、作業効率をアップさせましょう!

