Illustratorで複雑な図形の作り方(パスファインダー)
Illustratorを利用する上で絶対に押さえておきたい機能のひとつが「パスファインダー」です。簡単な図形を組み合わせるだけで複雑な図形を作ることができます。
まず「パスファインダー」パネルを表示させましょう。「ウィンドウ」メニュー> 「パスファインダー」をクリックします。パスファインダーパネルには10個のボタンが用意されていますが、今回はこの中でも利用機会の多い「合体」「型抜き」「分割」について紹介します。
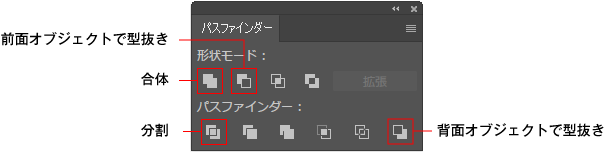
合体
その名のとおり複数のオブジェクトを一つのオブジェクトに統合します。
合体したいオブジェクトを同時選択し「パスファインダー」パネル>「合体」をクリックします。
グループ化との大きな違いとして線を設定したときがあげられます。オブジェクトそれぞれに線が表示されてしまうのに対して、合体後のオブジェクトの外周にだけ線を表示できます。
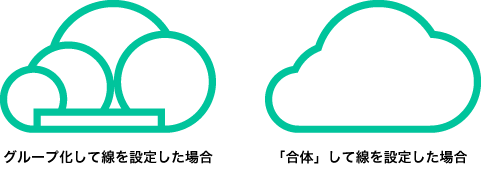
型抜き
複数のオブジェクト間で片方を型抜きます。
図形の一部を切り取ることで目的の形に近づけます。三日月型、ドーナツ型といった基本図形の一部を削った形状の作成に便利です。うまくいかない方は、型抜きに使うすべてのオブジェクトが選択されているかどうかを確認してください。
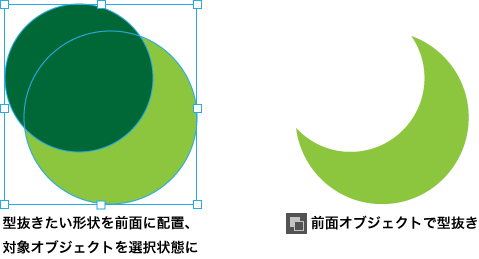
パスファインダーパネルには「前面オブジェクトで型抜き」、「背面オブジェクトで型抜き」の二種類が用意されています。「背面~」の方は前面と逆で、その名の通り背面配置のオブジェクトで前面を型抜くボタンです。3つ以上のオブジェクトを組み合わせた場合、最背面のオブジェクトが前面配置されている複数の図形に型抜かれた結果となります。
分割
複数オブジェクトのアウトラインで互いを分割します。
例えば、Illustratorでりんごマークを3色に塗り分けたい時、単一オブジェクトだと1色でしか塗ることができません。別々にしたいときは色別に個別のオブジェクトにしておく必要があります。この分割を使うとすでに完成した形状を崩すことなく好きな形状で複数オブジェクトに分割できます。
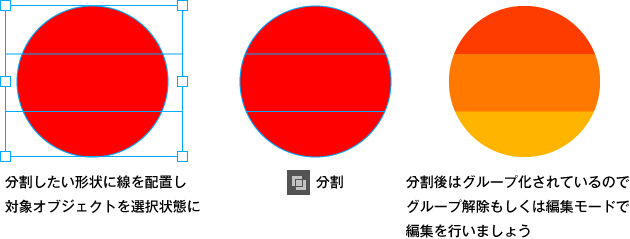
パスファインダー利用時の注意点
合体や型抜きはグループ化と違い、一度適用すると合体前の状態に戻すことはできません。
ボタンを「Alt」+クリックすることで後から編集できる形式(複合シェイプ)で適用することもできます。
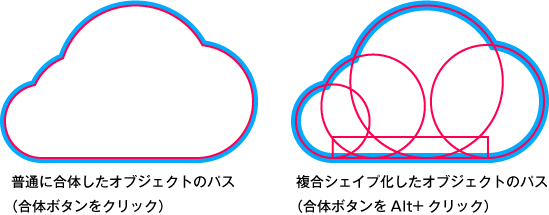
複合シェイプはグループと同様、ダブルクリックで編集モードに切り替え、各オブジェクトの微調整を行うことができます。完全に統合したくなったときは「パスファインダー」パネルの「拡張」ボタンを押すことで完全統合することができます。

