Wordのレイアウトを簡単に素早く整えたい(スタイルの適用)
Wordで作成されたマニュアルのデータにおいて、以下の手法でレイアウトされているものを目にすることがあります。
- スペースキーを使ってインデントを付け、テキストが右端まできたら改行して次行に送っている
- 文字の大きさや太さを手動で変更している

このようなつくり方であればWordの知識がそれほどなくても作成できますし、印刷やPDF変換してしまえばどんなつくり方をしているかまではわかりません。
数ページ程度であれば、これでもよいのかもしれません。
ただし、ページ数の多いマニュアルの場合、一段落ずつ選択して手動でフォントや段落設定を変更していると、レイアウトを整えるのに結構時間がかかりませんか?
Wordとの格闘に無駄な時間を費やしていませんか?
本来は内容の吟味に時間を使いたいところです。
そこで、今回はWordの「スタイル」を活用することで、レイアウトを簡単に素早く整える方法をご紹介します。特に、マニュアルのように同じ体裁を繰り返し使用するドキュメント作成にはお勧めです。
では、実際にスタイルを使用して、以下のレイアウトにメリハリをつけていきましょう。
今回は、当社が販売している「Wordテンプレート」に登録しているスタイルを適用してみます。
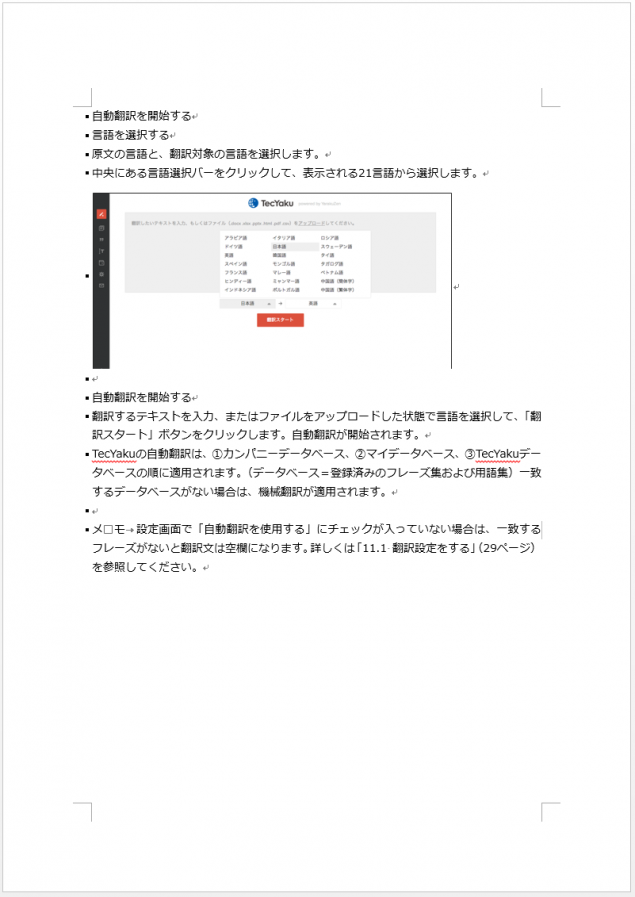
- 画面上部の「ホーム」メニューにある「スタイル」の右下のマークをクリックします。

右サイドにスタイルの一覧が表示されます。 - 1番目の段落の任意の位置にカーソルを置きます。
- スタイル一覧から「見出し1」を選択します。
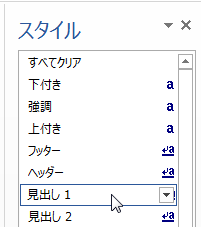
スタイルに設定された体裁が適用されました。 - 2番目の段落の任意の位置にカーソルを置き、スタイル一覧から「見出し2」を選択します。
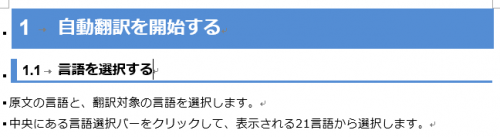
- 3、4番目の段落の任意の位置にカーソルを置き、スタイル一覧から「本文1」を選択します。
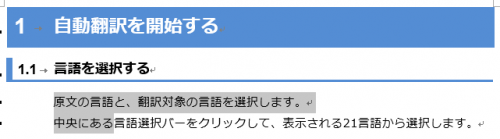
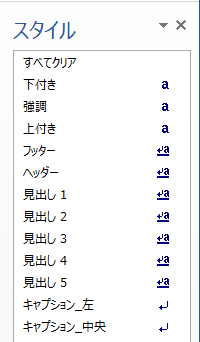

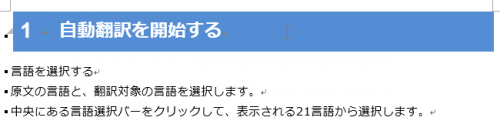
以降の段落にも同様に任意のスタイルを適用します。
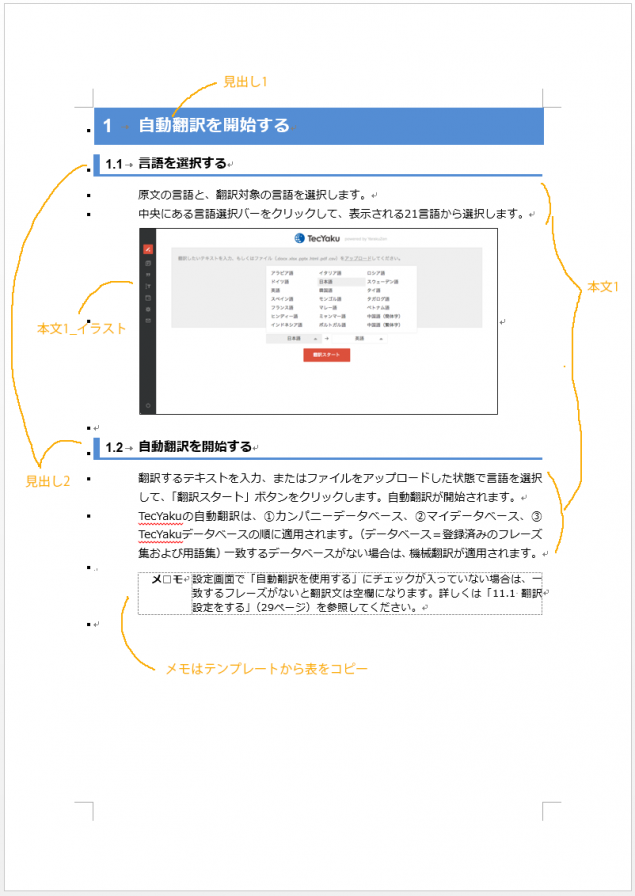
いかがですか?スタイルを適用しただけですが、一段落ずつ選択して手動でフォントや段落設定を変更する場合に比べて作業スピードが圧倒的に早く、一貫性のあるレイアウトになりました。
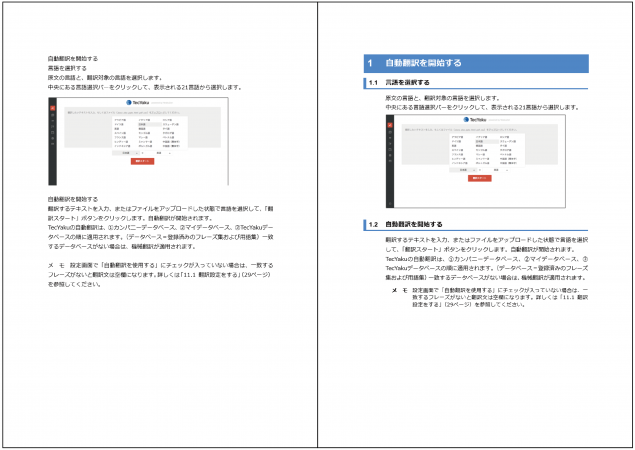
「スタイル」を活用して、作業を効率化しましょう!!
とはいえ、スタイル設計から行うのは大変な作業です。
特に、Wordは思うように動いてくれない場合があり、設計を誤ると思わぬ不具合を引き起こす可能性があります。
当社では、あらかじめマニュアルの作成に必要な基本スタイルが登録されたWordテンプレートを販売しております。
新規作成するよりもリーズナブルに、美しく整ったレイアウトを実現できます。
ぜひご検討ください!

