Wordの変更履歴をデータに反映させたい
Wordには変更内容を履歴として記録する機能があり、実際に使用している方も多いのではないでしょうか。
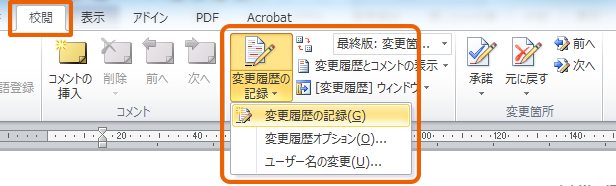
「校閲」タブの「変更履歴の記録」をクリックして有効にしておくと、以下のように変更履歴が記録されます。

変更履歴を記録したデータを作成することで、受け手が変更内容を確認したいときに役立ちます。
確認後、変更内容をデータに反映させると完成ですが、その方法は意外と知られていません。
そこで今回は、変更履歴をデータに反映させる手順などをご紹介します。
変更履歴の確認
記録された変更内容は、履歴の表示で確認できます。
変更履歴の表示
プルダウンメニューから「最終版:変更箇所/コメントの表示」を選択します。
すると、変更履歴を確認できます。
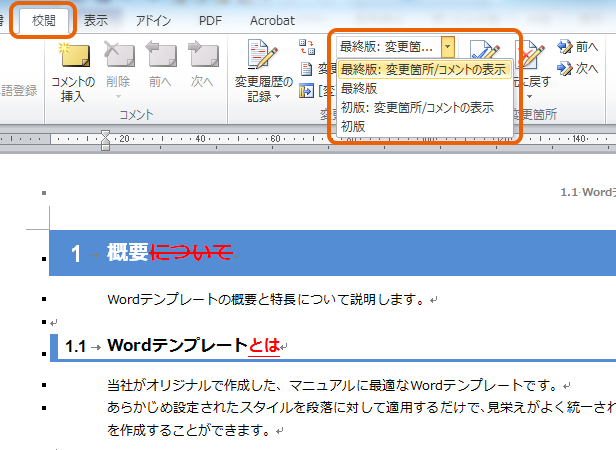
変更履歴を反映させた表示
プルダウンメニューから「最終版」を選択します。
すると、データに変更内容が反映された状態を確認できます。
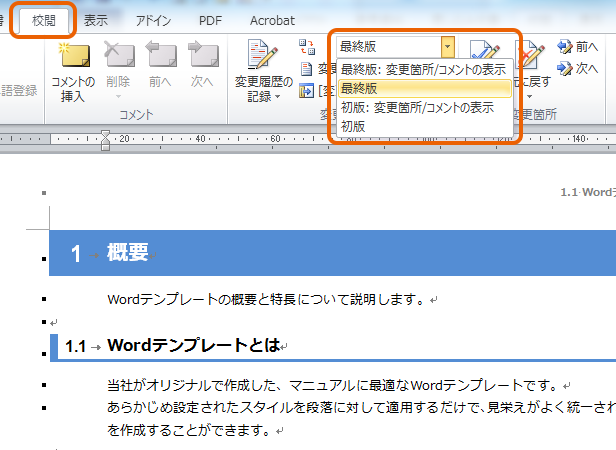
表示を「最終版」にすると、データに変更内容が反映されたように思われがちですが、
あくまで反映された状態が表示されるだけで、その時点ではデータに反映されていません。
変更履歴の反映
「承諾」の操作によって、変更内容をデータに反映させます。
変更内容を1箇所ずつ確認しながら反映させたい場合
「承諾」をクリックすると、1つずつ反映させていくことができます。
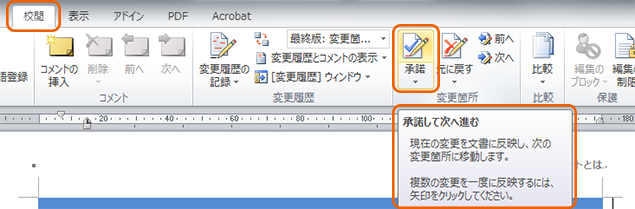
全ての変更内容を一括で反映させたい場合
プルダウンメニューから「ドキュメント内のすべての変更を反映」を選択します。
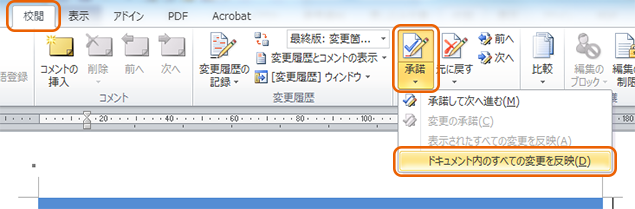
全ての変更履歴がデータに反映されました!

このようにWordの便利な機能を活用して、作業効率をアップさせましょう!
また、当社のWordテンプレートも、ぜひご利用ください。

